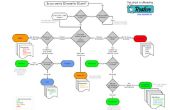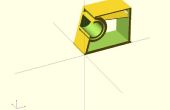Paso 3: aplicación de modelos 123D.
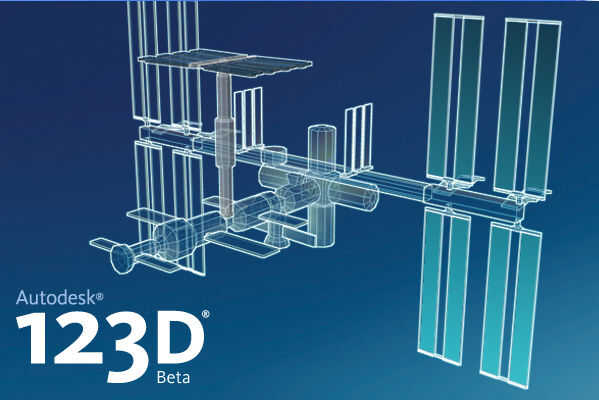
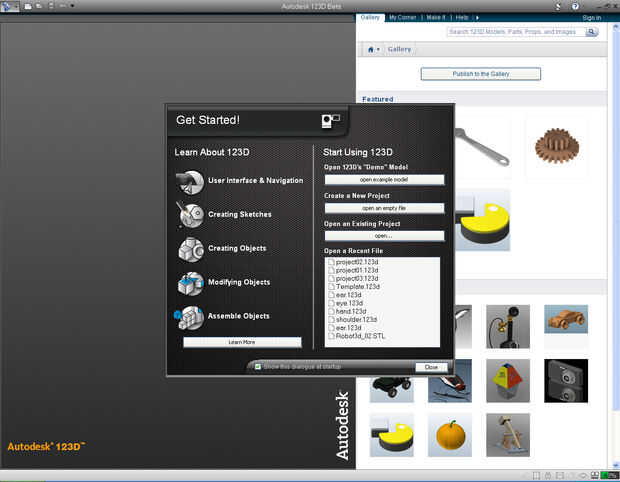
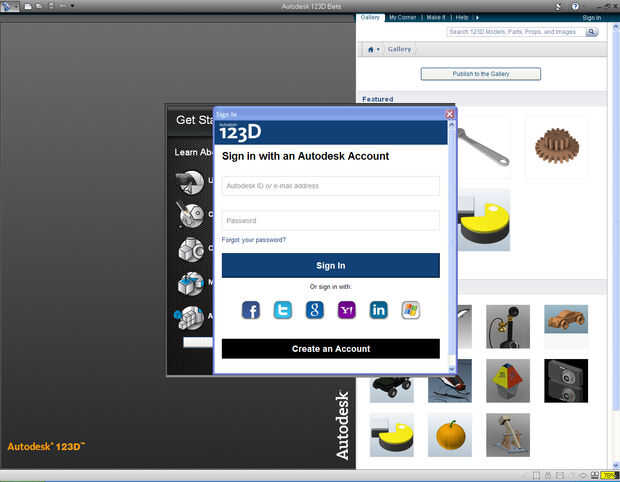
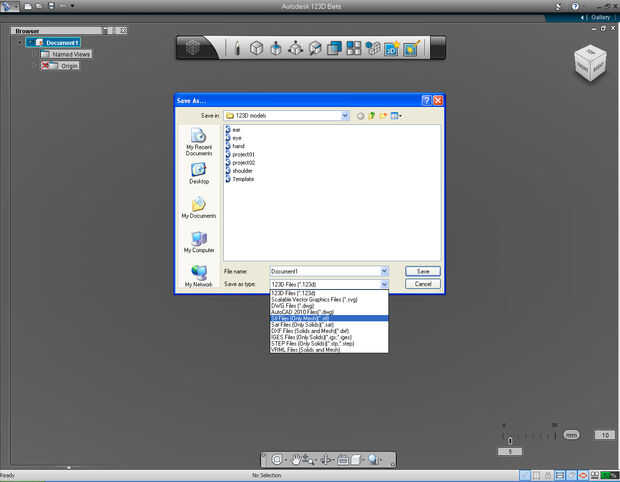
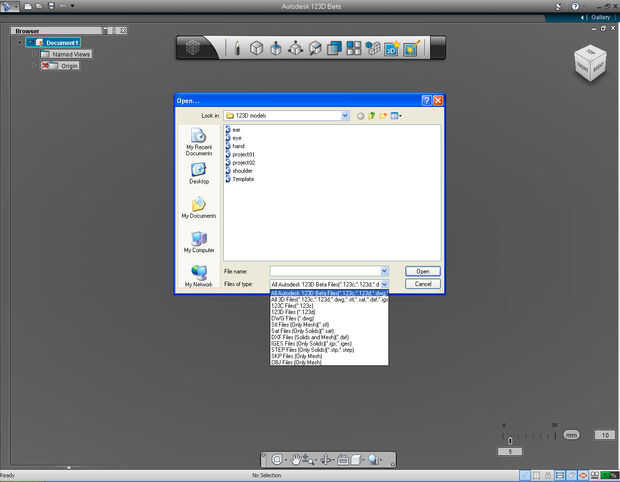
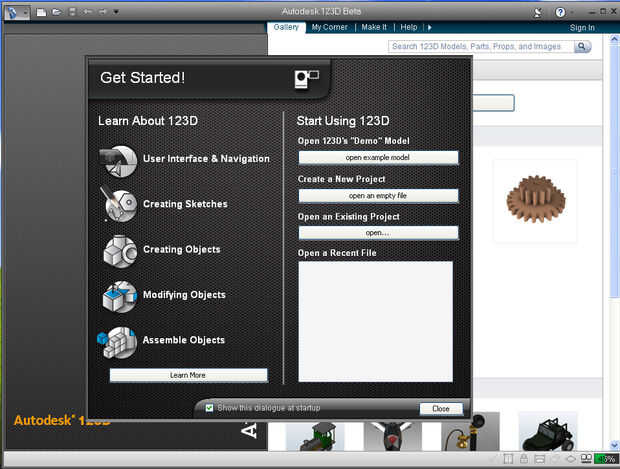
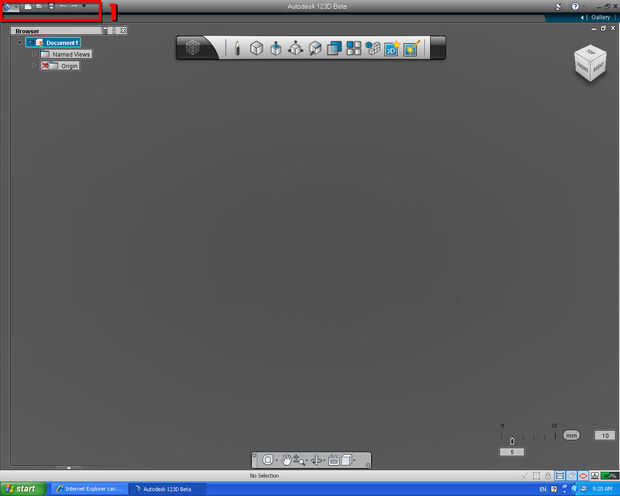
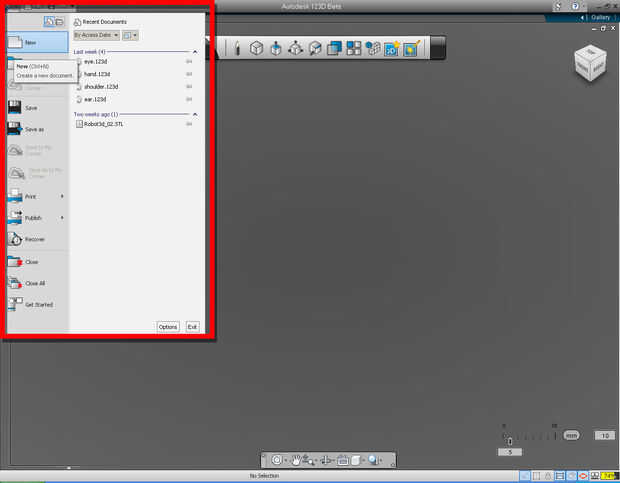
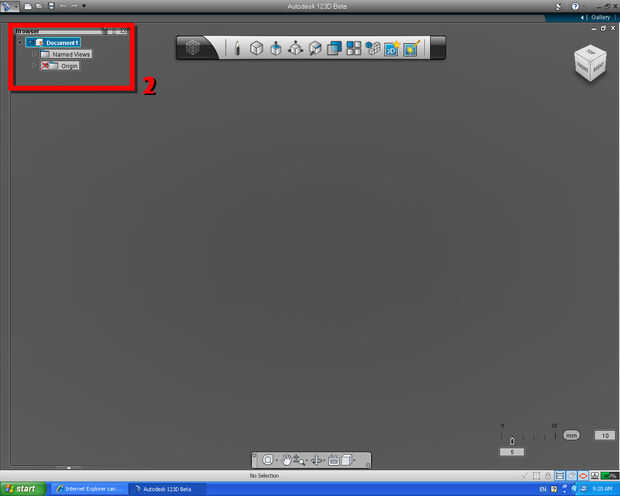

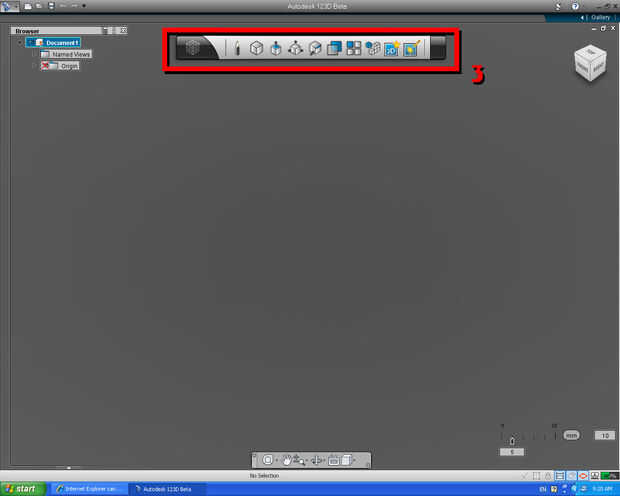
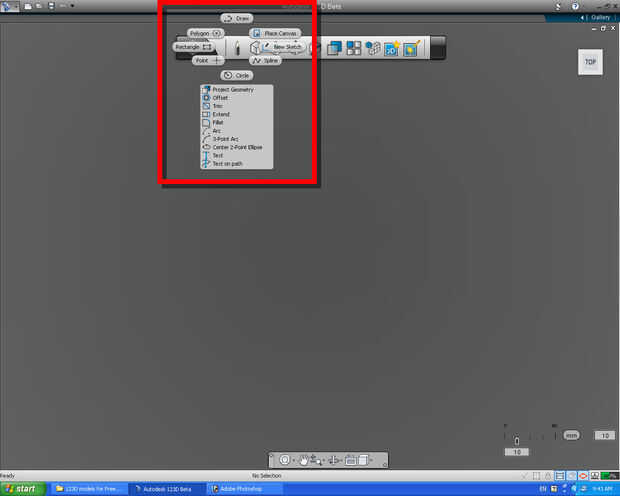
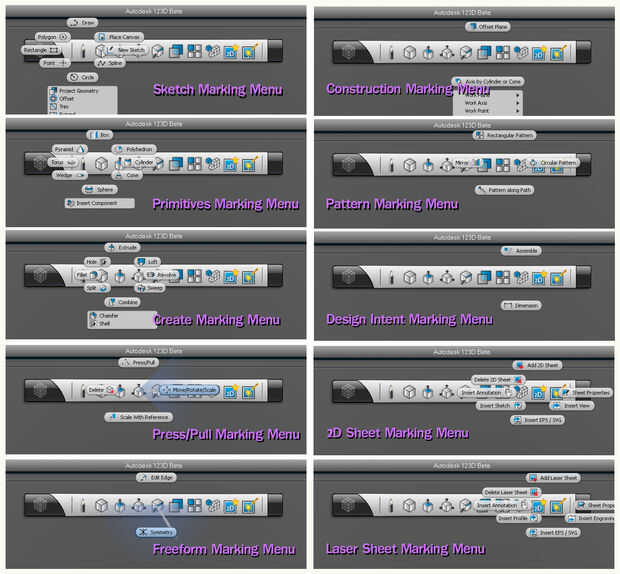
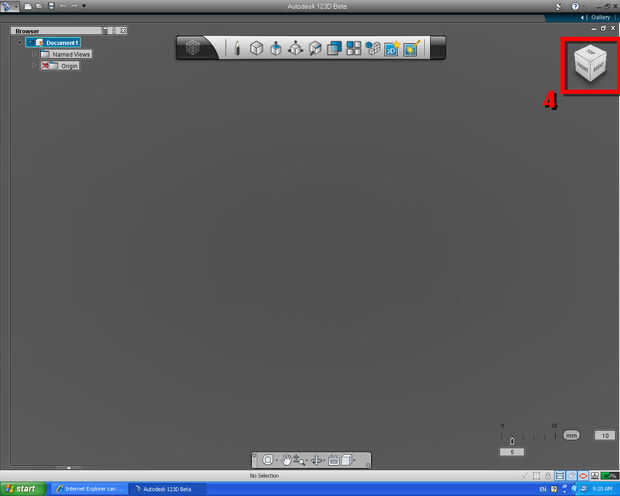
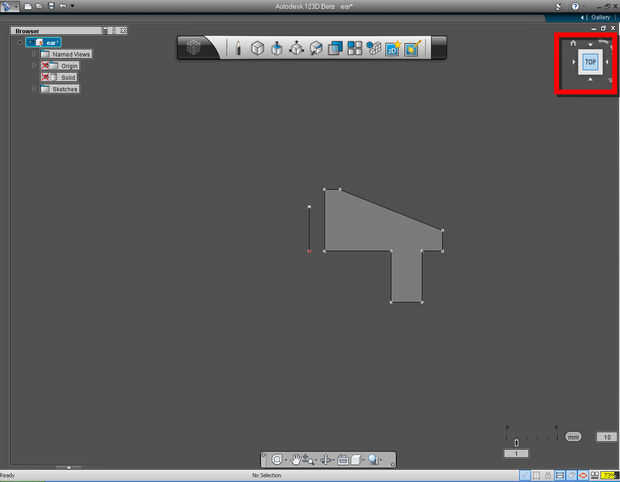
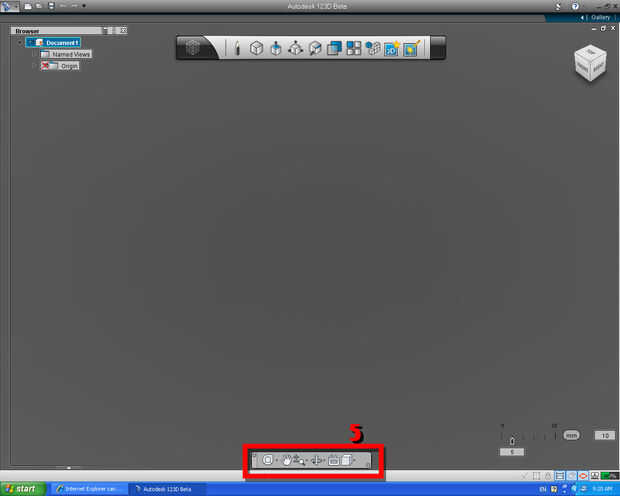
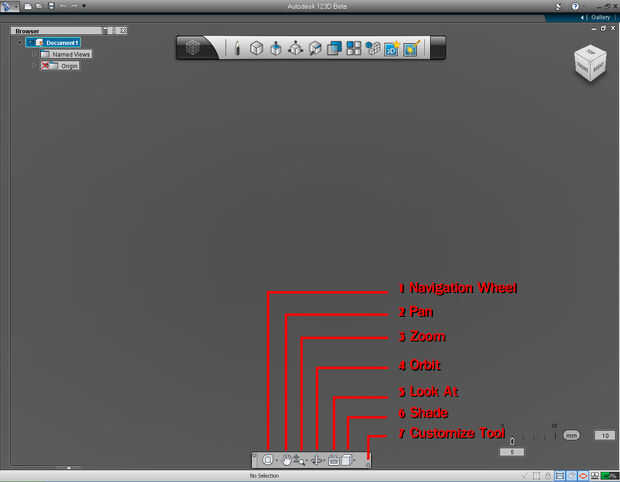
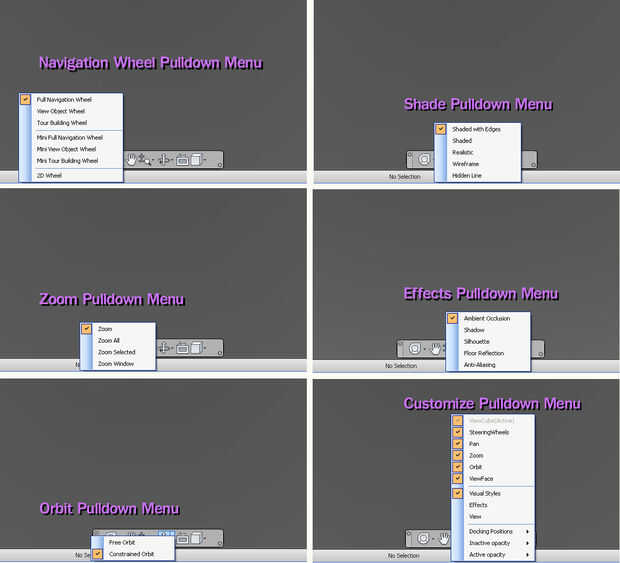
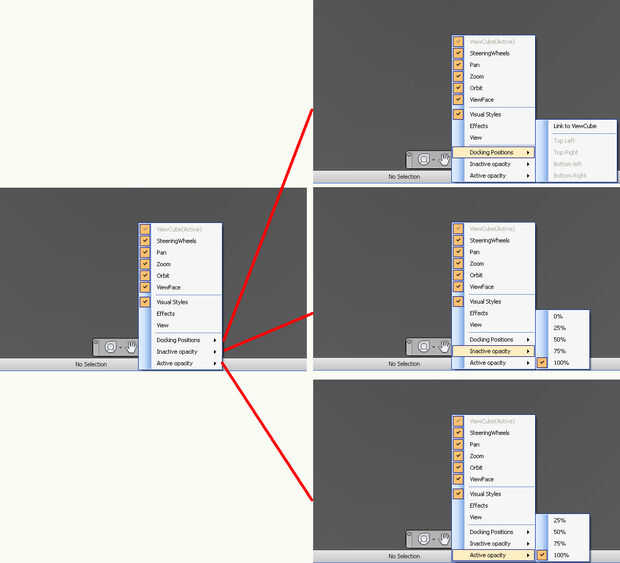
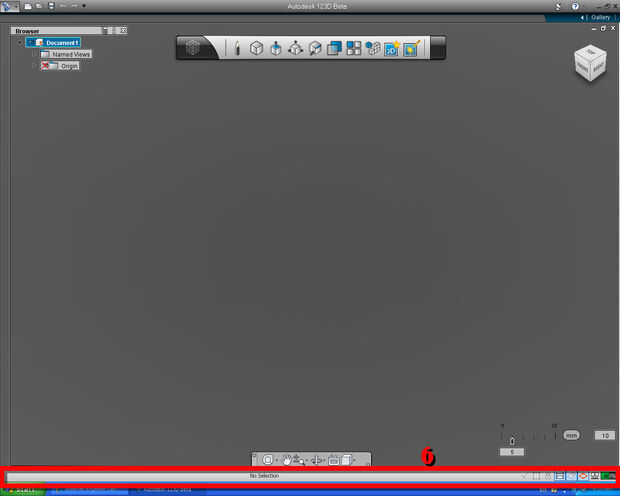
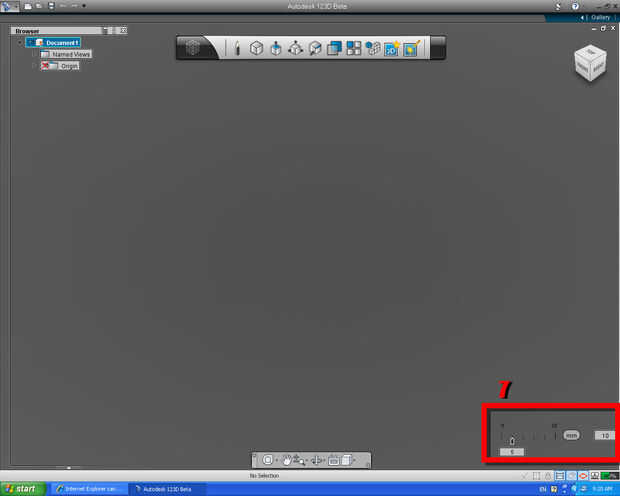
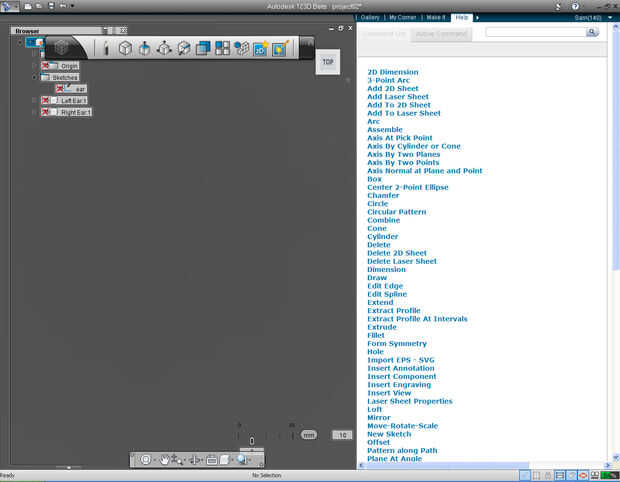
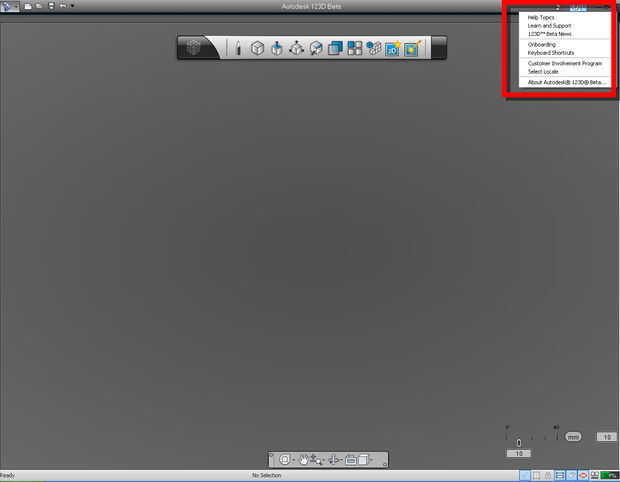
Fue diseñado para ayudar a "fábrica" que quieren ser capaces de crear o diseñar objetos 3D para sí mismos sin necesidad de utilizar complicados o sistema CAD de gama alta o cualquiera que quiere diseñar "prototipos digitales" que pueden imprimirse como objeto físico 3D.
Echemos un vistazo a la aplicación 123D.
En este punto, si no tienes instalado 123D, es un buen momento para descargar e instalar antes de subir aún más.
Pero si ya se tiene 123D instalado podría omitir este paso y reenviar al siguiente paso.
Para aquellos que no se ha descargado e instalar 123D, visite 123Dapp.com para obtener aplicaciones gratis 123D.
En el momento de escribir este instructable, sólo versión para Windows está disponible.
Seleccione la versión adecuada para tu sistema de Windows, 32 bits o 64 bits.
Siga las instrucciones para instalar el 123D.
APLICACIÓN 123D
Cuando abrimos el 123D de la bobina, lo primero que vemos es la pantalla de bienvenida.
Luego el conseguir comenzado! ventana sube. Si eres nuevo en el 123D, sugerí para seleccionar el "usuario interfaz y navegación" para aprender y familiarizarse usted mismo con interfaz de usuario de 123D. Es sólo unos minutos de video.
De lo contrario, hay estos tutoriales en vídeo presenta la interfaz usuario 123D y navegaciones,
Autodesk 123D - Introducción a la serie de videos de dibujos: Esbozo primero, y
Serie 123D consejos: Consejo #1: Tour de interfaz de usuario
(Éste se preparó para el 123D beta 4, todo más o menos similares a beta9 excepto que no tenía el menú Snap Bar)
TODOS LOS MENÚS
Voy a mostrar donde está el menú, y lo que se llaman así cuando mencioné el nombre de los siguientes tutoriales, que estamos todos sabemos que uno para ir a y que uno para seleccionar. Vea las imágenes de abajo para la clarificación.
1. menú de aplicaciones
Menú de la aplicación se encuentra en la esquina superior izquierda de la pantalla. Si se te cae el menú, haciendo clic en él verá lista de elementos de menú que realizar tareas relativas a los archivos, por ejemplo, cree un nuevo proyecto, editar proyecto, guardar proyecto o imprimir proyecto, etc..Junto al menú de aplicaciones, hay una barra de herramientas de la bobina, con iconos que se pueden seleccionar para realizar una tarea similar al menú de aplicación, incluido rehacer y deshacer la función.
2. función navegador menú
Abajo la mano izquierda de la pantalla es el menú del navegador de funciones, que contiene la estructura de los componentes del dibujo 2D y modelos 3D. Utilice este menú para seleccionar, deseleccionar, activar o desactivar (Mostrar u ocultar) el contenido del nodo del componente.
Puede editar las características del modelo haciendo clic en el nodo en el explorador.
También puede mostrar y ocultar el origen planos y los planos de la anotación desde el navegador y cambiar entre las vistas preestablecidos.
Haga clic en la Cruz hace que el "navegador de característica" desaparecer! Para obtener el navegador característica por ir a Menú > Opciones > controles
3. principales barra de herramientas
Barra de herramientas principal consta de todos los diferentes tipos de herramientas. Vamos a utilizar esta herramienta mucho para manipular nuestro boceto 2D y objetos 3D. Cada herramienta tiene propio "Menu de marcado" (o cubo) - los iconos de forma de píldora rodean el icono de la herramienta, cuando seleccionamos la herramienta.4. vista cubo
Interfaz de usuario para ayudar a navegar, cambiar la dirección de visualización, cambiar el plano de trabajo.5. barra de herramientas de navegación
Barra de navegación se compone de ocho elementos del menú seleccionable, ordenadas de izquierda a derecha,Rueda de navegación, Pan, Zoom órbita, buscar en, sombra, efectos y personalizar la herramienta (pequeño redondo oscuro círculo gris con el iconito pequeño avance rápido). Barra de herramientas de navegación situado en la parte media inferior de la pantalla.
6. barra de estado
Barra de estado muestra la información de acción el el usuario está realizando, por ejemplo, si el usuario selecciona un objeto, el estado de la barra mostrando el texto diciendo que el objeto está seleccionado. Barra de estado situada en la parte inferior de la pantalla.La barra de estado también incluye seleccionables iconos que podemos utilizar para configurar la cuadrícula de dibuja,
7. presión Bar
Abajo en la esquina inferior derecha de la pantalla verá la barra de presión y un número de interruptores.Snap es una interfaz para cambiar unidades de documentos cambiar escala del objeto o cambiar dibujo rejilla snap valor.
La barra de ajuste le ayuda a definir la precisión del esbozo rápido de red y le permite cambiar las unidades.
Este es también donde se pueden cambiar las restricciones de visibilidad del bosquejo, el bosquejo grid y entradas de valor dentro y fuera.
El indicador poco útil en la esquina es decir cuánta memoria le queda.
Hay otro tipo de menú que surge durante el proceso de dibujo o edición de modelo sólido llamado "Menú de la píldora".
Es obvio que por qué tiene nombre, tiene una forma de la píldora.
Ahora que estamos familiarizados con el sistema de interfaz y navegación de usuario básico de aprox. 123D, vamos a conseguir empezar a divertirse!
Algunas palabras del Consejo
Una manera de aprender rápidamente una nueva aplicación como el 123D, es seguir a los que hicieron esto antes o expertos que registran que conocimientos como el video y siempre como los tutoriales para otros que quieren aprender.
I proporciona recursos útiles con el enlace en el paso 9. Vale la pena mirar.
Si usted está atascado y necesito ayuda, puede utilizar la ayuda icono (?), situado en la parte superior derecha en el 123D de la bobina para encontrar alguna solución. Si aún así no pudo encontrar ninguna respuesta, usted puede visitar Foro 123D, o grupo como grupo 123D en Instructables y publique su pregunta.
Nota: Hay muchas vías diferentes para crear exactamente el mismo objeto. Podemos dibujar las líneas en diferentes direcciones. Podríamos utilizar distintos comandos o funciones para crear un objeto con el resultado final es el mismo, por ejemplo si tuviéramos que crear el modelo ears, podríamos utilizar la función "Copiar" y luego "rotar" el oído copiado para hacer oído derecho. Como van a lo largo y tratar de crear algo propio encontrará muchas maneras de crear exactamente el mismo objeto.
Así que cuanto más que aprendes, más sabes que forma eficaz de crear el modelo 3D. Y es divertido para encontrar una nueva manera!