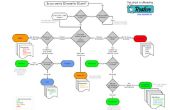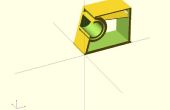Paso 4: Configuración y práctica...
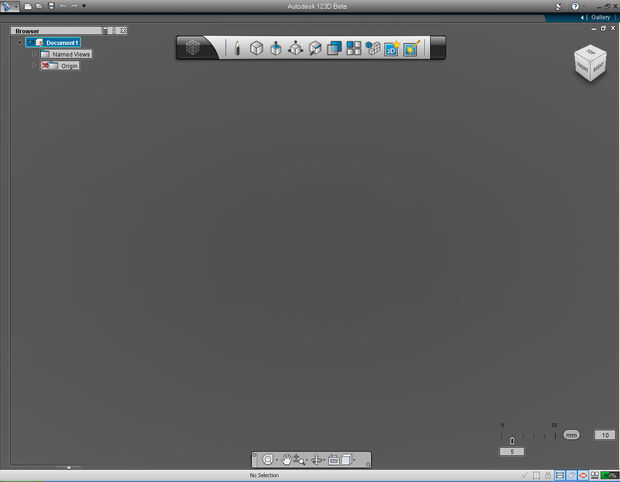
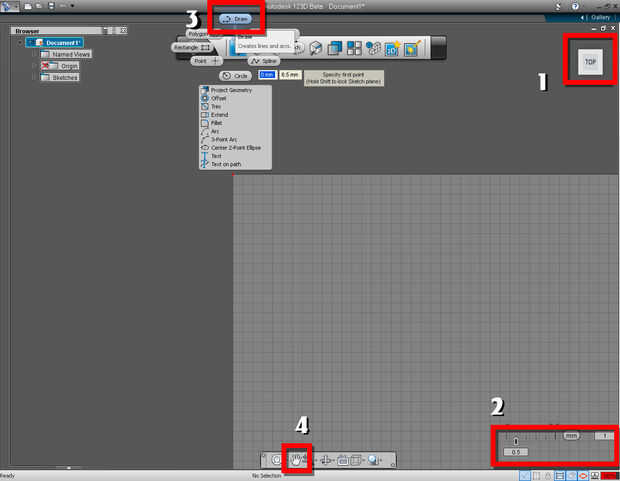
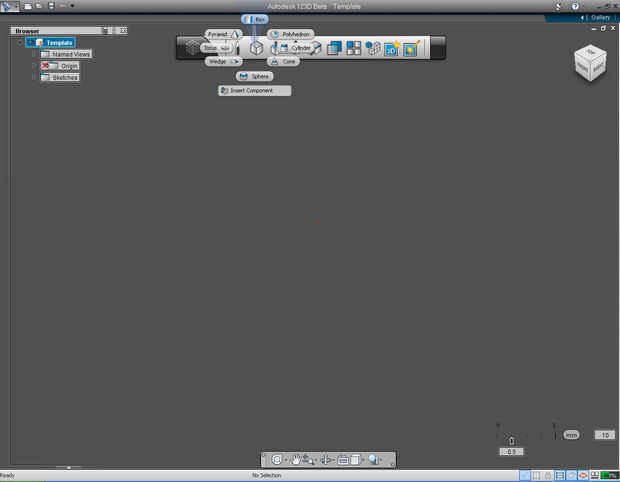
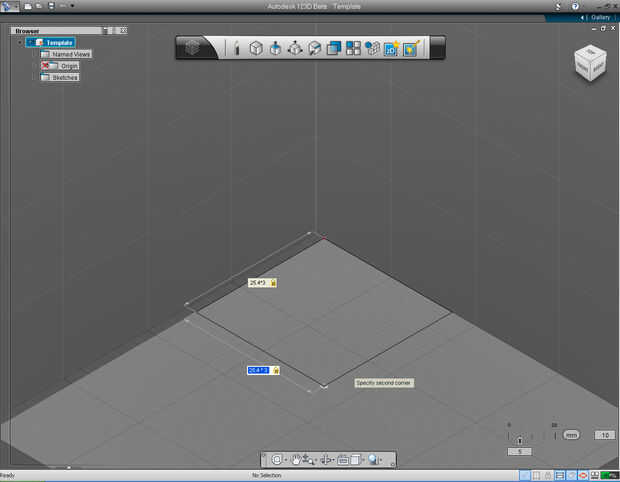
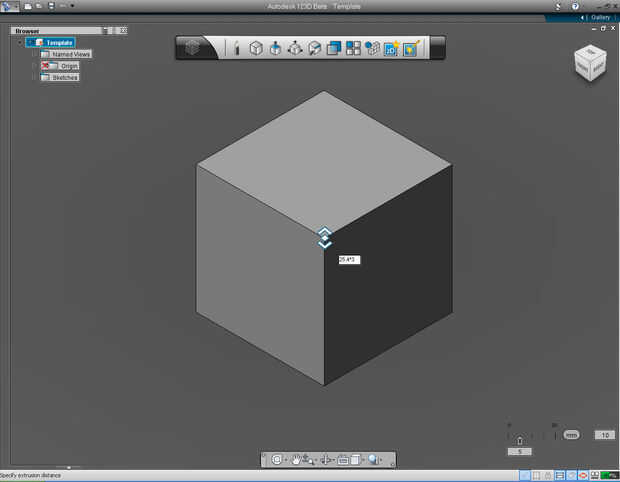
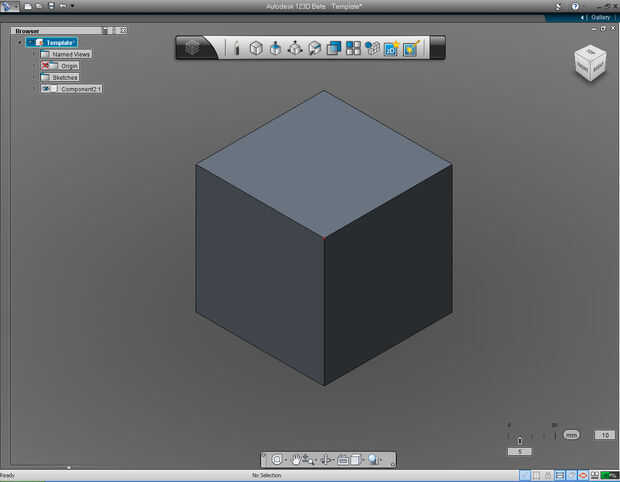
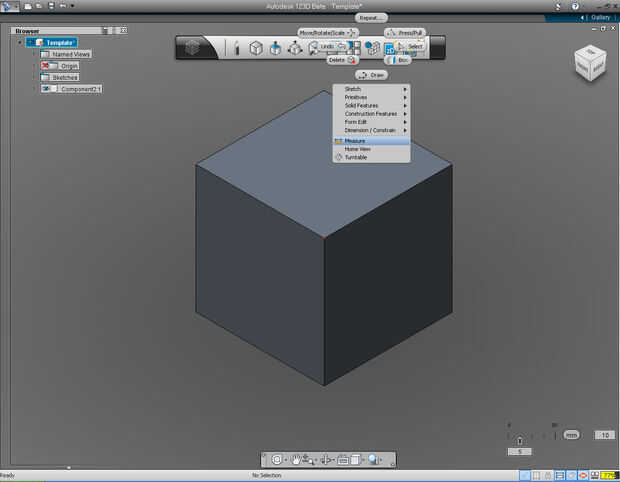
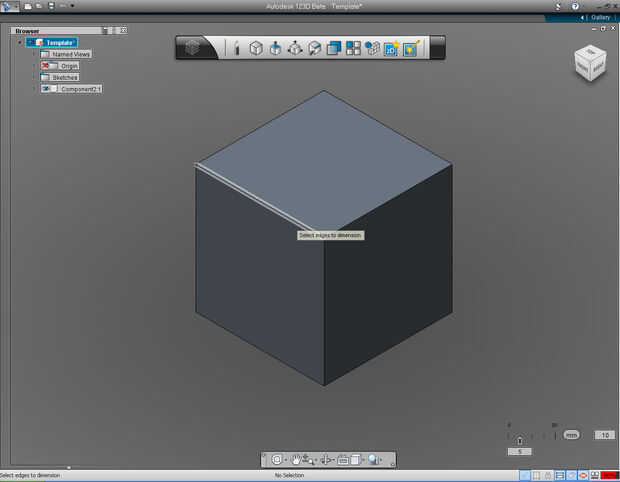
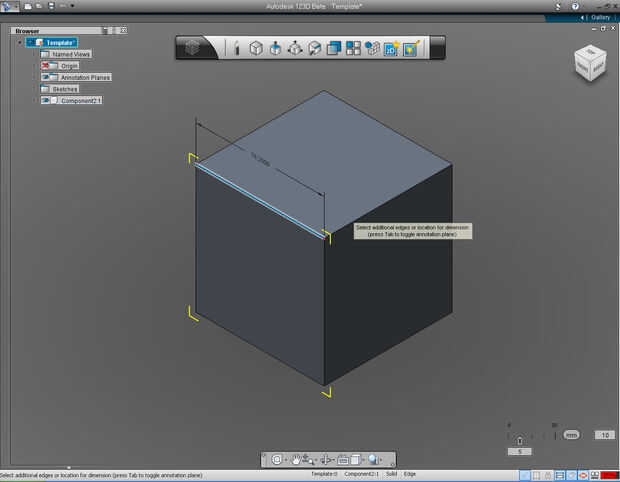
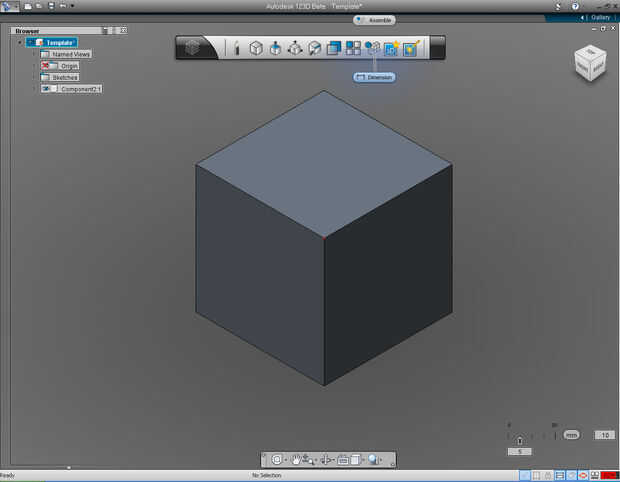
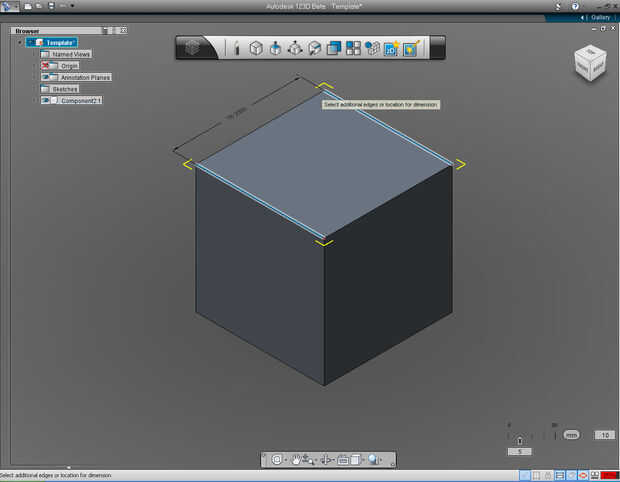
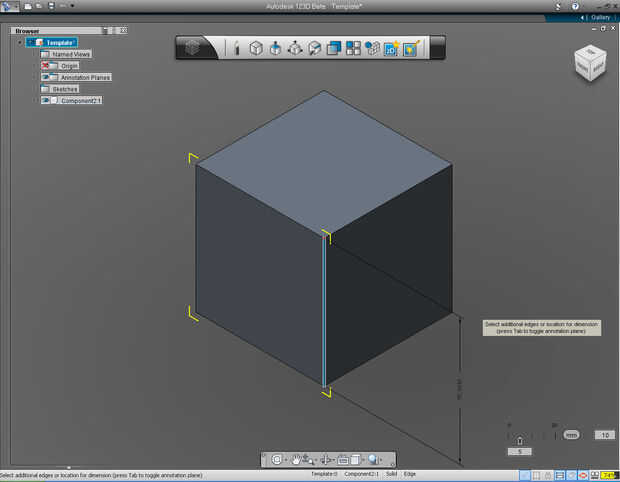
Después nos enteramos de la UI (interfaz usuario) y la navegación sistemas de 123D app. Vamos a practicar un poco antes de entrar en el animal real.
Vamos a abrir 123D de la bobina, si no está ya. Después de que consiguiéramos el 123D listo.
Primer ejercicio: Configuración del dibujo
1. use el "cubo de la vista" para configurar nuestro dibujo plano a plano superior.
Mueva el ratón sobre el plano superior del "Cubo de la vista" hasta que el cubo de la vista superior resaltado en azul. Haga clic o arrastre el botón izquierdo del ratón para controlar el "cubo de vistas"
2. ajustar el valor de intervalo y encaje a presión de red.
Mover el ratón al menú "barra de complemento" (en la esquina inferior derecha de la pantalla) Compruebe si la unidad si en mm. (Milímetro), si no cambio, al mover el ratón sobre la unidad, la lista de selección aparecerá mover el ratón sobre el mm y haga clic en para confirmar.
A continuación, se establece el espaciado de la cuadrícula. El espaciado de cuadrícula es el valor mostrado en el rectángulo a la derecha junto a la unidad que sólo tienes que configurar. Permiten establecer el valor de intervalo de cuadrícula a 10. El intervalo de la red se mostrará como el color gris oscuro en el plano de esbozo.
A continuación vamos a configurar la unidad de red. La unidad de red se muestra en el rectángulo debajo de la "Snap Bar". Cambiaremos el valor por mover que el ratón sobre él, la unidad de la red existente se resaltará, tipo en el valor de 0.5.
Hemos terminado con el ajuste del intervalo de rejilla, unidad de red y el plano de esbozo. Que seguir adelante y guardar
3. acceso a la función de drenaje
Haga clic en el icono de lápiz en la "barra de herramientas principal"y seleccione "Llamar" en "menú de la marca" del sorteo.
Mueva el ratón en la red muestra dibujo plano, utilice la barra de desplazamiento del ratón, a escala de la cuadrícula de dibujo en plano para ser más grande (más fácil de dibujar). Que decir, el plano de la escala hasta dos o tres intervalos de red caben en la pantalla.
4. Ajuste el plano de dibujo.
Utilice la "herramienta de Pan" (icono de mano) en la "barra de navegación", para mover el punto de origen (punto rojo en la esquina superior izquierda del dibujo plano) en el centro de la pantalla. (como se muestra en la imagen nº 2)
Puede guardar el archivo como plantilla para utilizarlo más adelante. Puesto que vamos a utilizar la misma configuración a lo largo del proyecto. Dar el nombre que sea algo apropiado. Se guardará el archivo como formato de archivo de 123D (* .123d)
Observe que al mover el cursor sobre el plano de dibujo antes de empezar a dibujar la primera línea, hay un cuadro de mensaje le recuerda a "Especificar el primer punto en el plano de dibujo" y mantenga presionada la tecla Shift en el teclado para el plano de esbozo.
Aprox. 123D quiere asegurarse de que se dibuja en el plano derecho. Especialmente cuando estamos empezando a sacar de la línea de la rejilla del orignal, que tienen tres posibles plano para dibujar en. (Cambiar el cubo de la vista a casa, podrás ver, hay seis planos dibujos para establecer, como en la superficie seis del cubo de la vista)
Segundo ejercicio: Dibujar 3 "x 3" x 3 "
Lo que sigue es la conversión
1 "= 2,54 cm
10 mm = 1 cm
25,4 mm = 1"
Como también queremos que todos los modelos 3D para caber dentro de 3 x 3 x 3" cubo.
En lugar de averiguar antes de tiempo, el valor de 3 x 3 x 3" es igual a 76.2x76.2x76.2mm. 123D permite introducir la fórmula directamente en la entrada de la caja y se calculará el resultado para nosotros.
- Píldora de "Caja" del menú "Primitivo" de la marca (o cubo).
- Herramienta "Crear" en la barra de herramientas principal.
- Función de la "Revolución" en el menú de la marca para crear el modelo 3D de una oreja.
- Modelo sólido "Copia" de un oído al nuevo componente "Oído izquierdo"
- "Unir" ambos oídos juntos como un solo objeto.
Crear 3 x 3 x 3" cubo con el método de fórmula, siga las instrucciones de la imagen # 3 a la última imagen en este paso.
1. Seleccione el menú de primitiva y haga clic en la píldora de la "Caja" en el menú de la marca.
2. especificar el ancho y largo, por tipo en la fórmula 25,4 * 3 en el cuadro de entrada en ambos lados, como se muestra.
3. tipo en 25,4 * 3 en el cuadro de entrada, cuando 123D pedirá que especifique la altura del cubo.
4. esta es la 76.2x76.2x76.2mm. cubo. A continuación, vamos a comprobar si la dimensión se corrigen.
5. Seleccione "Intención del diseño" del menú en la barra de herramientas principal de la marca. Elija una "Medida" de la lista desplegable.
6. Seleccione una arista del cubo.
7. la línea de cota con la dimensión de la arista seleccionada (76.2000) demuestran para arriba. Y la dimensión correcta!
8. Vuelva a seleccionar el menú "La intención de diseño" en la barra de herramientas principal. Elija una píldora de "Dimensión".
9. Seleccione dos bordes opuestos en la parte superior del cubo. La dimensión aparece Mostrar 76.2000. Una vez más, tenemos la dimensión correcta!
10. Repita el comando y mida la altura del cubo. Y la dimensión aparece con el mismo value(76.2000). Llegamos el 3 x 3 x 3" cubo!
Estudios adicionales:
Autodesk 123D - Introducción a la serie de videos de dibujos: Esbozo precisa
Serie 123D consejos: Consejo #2: modelado a partir de un boceto