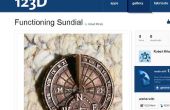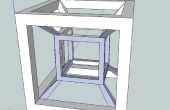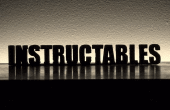Paso 6: Añadir cajas de Diagonal

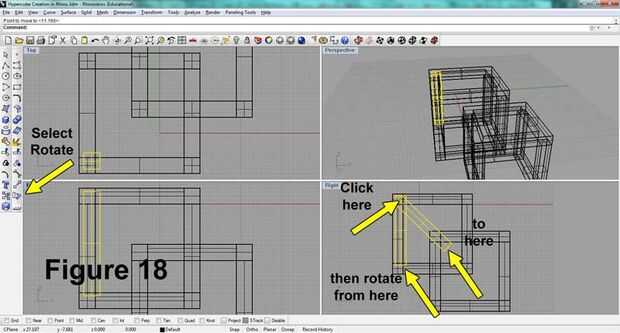
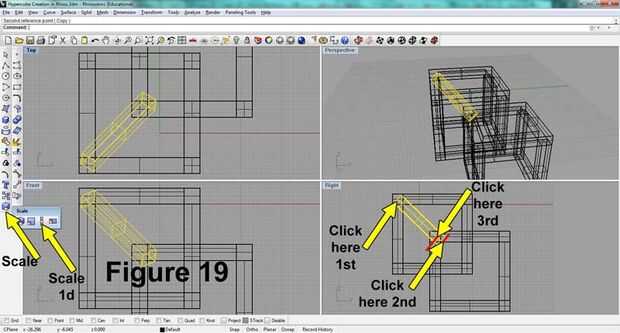

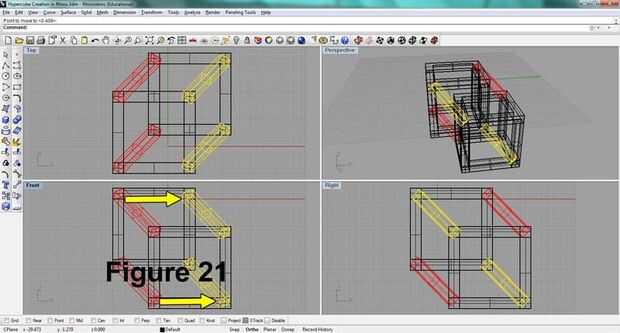
23. Seleccione y utilice la herramienta mover para mover el cuadro alto, flaco, en el cuadrante derecho más bajo. Mover el cuadro de modo que su esquina superior izquierda está en la esquina superior izquierda del grupo cubo. (Figura 17)
24. Seleccione y utilice la herramienta mover para mover el cuadro alto, flaco, en el cuadrante izquierdo más bajo. Mover el cuadro de modo que su esquina superior izquierda está en la esquina superior izquierda del grupo cubo. (Figura 17)
25. Seleccione y utilice la herramienta Rotar para rotar el cuadro alto, flaco, en el cuadrante izquierdo más bajo. Izquierda haga clic en la esquina superior izquierda de la caja alta, flaca. Gire el cuadro alto, flaco, para que su extremo inferior cruza la esquina izquierda superior del grupo derecho cubo inferior. Repita esta acción en el cuadrante derecho más bajo. (Figura 18)
26. Haga clic derecho en grados Zoom zoom al modelo en cada cuadrante. En el cuadrante derecho más bajo, copie la caja flaca a cada una de las otras tres esquinas. (Figura 19)
27. en el cuadrante izquierdo más bajo, mantenga pulsada la tecla Mayús y, a continuación, haga clic en una de las casillas delgadas inferiores, giradas para seleccionar un segundo objeto. (Figura 20) Haga clic en el orto para prenderla. Haga clic en copiar, luego copiar estas dos cajas de la izquierda en las esquinas derecha. (Figura 21)