Paso 2: Generar patrones y exportar geometría

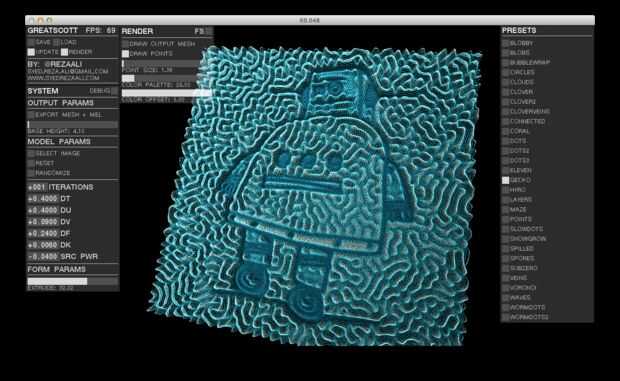
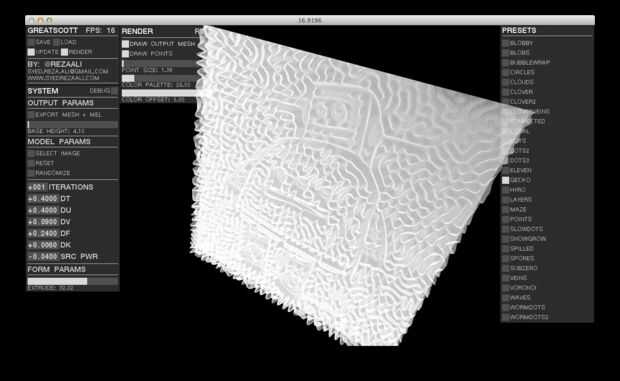


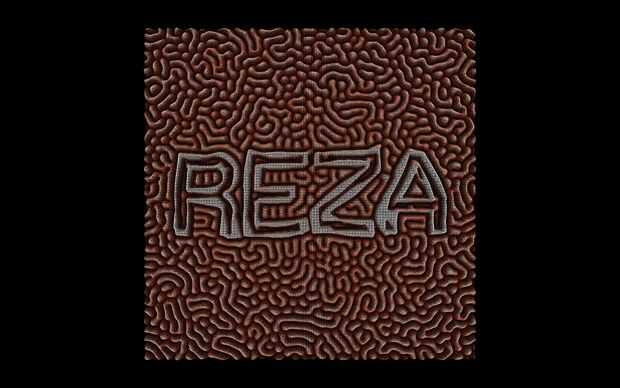
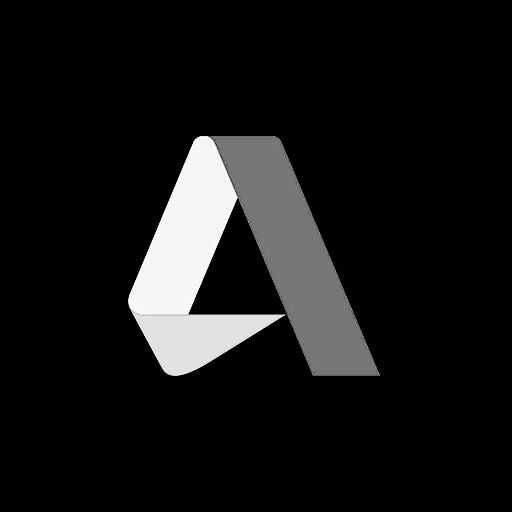
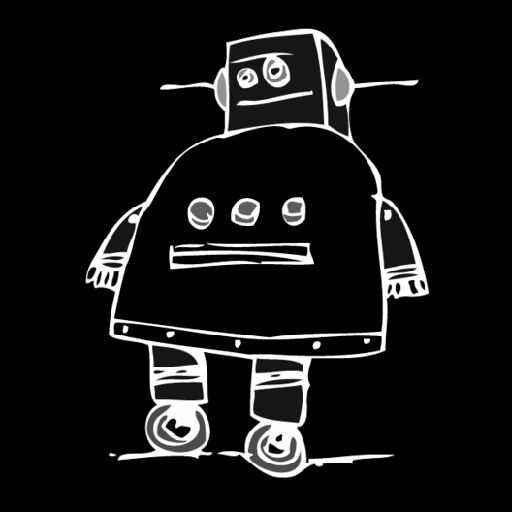

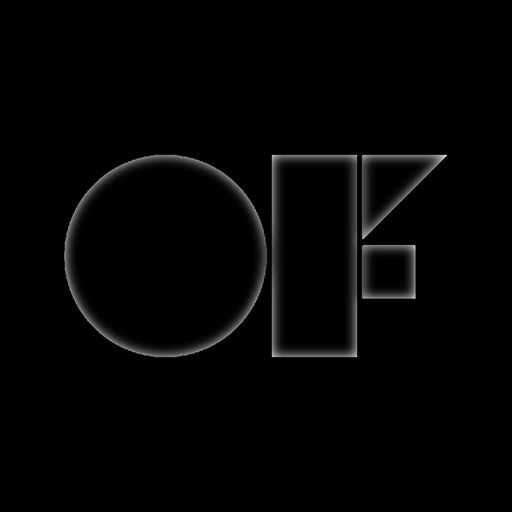
Esto es donde las cosas comienzan a conseguir interesantes! Vamos a estar generando patrones usando al gran Scott ¡ Aprox. descargar desde aquí: https://dl.dropboxusercontent.com/u/46826568/apps/GreatScottApp.zip
Aquí está un rápido descanso abajo del gran Scott ¡ Aplicación (se muestra en las fotos segunda y terceros). La aplicación cuenta con unos paneles de interfaz de usuario:
El panel de "GREATSCOTT" le permite guardar y cargar ajustes preestablecidos. El "actualización" y "RENDER" alterna de control si la aplicación es actualización y representación de la simulación de RD.
El panel de "sistema" contiene varios controles que afectan la geometría de salida sistema de RD y parámetros de formulario.
El botón "exportar malla + MEL" se utiliza para exportar el estado actual de la simulación como una malla de superficie cerrada con volumen cero. La malla exportada puede ser impreso sin adicional limpieza o post procesamiento 3D! Además de la malla generada, se crea un Script de MEL. Este Script MEL genera curvas en Maya, que luego puede utilizarse para crear la geometría y otras locuras impresionantes.
El regulador de Altura de la "BASE" se utiliza para controlar el espesor de la base de la geometría exportada. Cuanto mayor sea el valor de altura de la base, cuanto más gruesa la geometría exportada será.
La sección de "Parám" del panel "sistema" contiene controles que manipulan la simulación.
El botón "Seleccionar imagen" se utiliza para seleccionar la imagen de entrada de fuente de la simulación. Diferentes imágenes se producen diferentes resultados visuales, así que asegúrese de jugar con varios tipos de imágenes. He incluido un par de imágenes sobre y dentro de la carpeta de activos en la carpeta data: Datos, capas, GreatScottLayer, activos.
Se utiliza el botón de "RESET" para reiniciar la simulación y cero los valores. Recomiendo reiniciar y asignaron al azar después de haber seleccionado una nueva imagen de la fuente.
El botón de "aleatorio" se utiliza para aleatorizar los valores en la simulación. Que equivalen a pulsar este botón para sacudir un recipiente contiene dos líquidos de diferentes polaridades y verlos reaccionar entre sí y separar o bailar con ellas hasta que la reacción ha alcanzado un equilibrio o un pseudo equilibrio cíclico estado caótico.
El marcador de número de "repeticiones" controla cuántos ciclos de simulación se realizan por fotograma. Si la simulación no es lo suficientemente rápido y quiere ver lo que el patrón se vería si el tiempo se acelera, aumentar este número. Sin embargo, tenga en cuenta que esto afectará drásticamente rendimiento en tiempo real de la aplicación. Así que usted puede siempre inestable este número al principio y cuando hayas encontrado parámetros del sistema que producen resultados interesantes siempre puede bajar este nuevo número a 1.
El marcador de número de "DT" controla el paso del tiempo de la simulación. Valores más bajos de paso de tiempo dará mejores resultados de simulación (más exactas). Generalmente mantener este número por debajo de 0.5.
El "DU", "DV", "DF", "DK" número control de marcadores de parámetros del modelo del sistema RD. Para obtener más información acerca de lo que significan estos valores y cómo afectan el sistema, consulte: http://mrob.com/pub/comp/xmorphia/
El marcador de número de "PWR SRC" controla la influencia de la imagen de la fuente de entrada. Este valor controla el flujo en una de las sustancias en la reacción química. Probar con valores positivos y negativos para ver cómo afectan la simulación!
El deslizador de "extrusión" controla el multiplicador de desplazamiento de la altura de la cuadrícula de punto. Cada punto de la cuadrícula representa un sensor virtual en espacio que mide la concentración de una de las sustancias en el sistema de RD (en este caso U). Cuanto mayor sea la concentración de U en un cierto punto, más desplazamiento (verticalmente) el punto de la red será en el espacio. Así, el deslizador de "extrusión" escala el desplazamiento vertical de los puntos de la cuadrícula.
El panel de "RENDER" contiene varios controles de visualización. El "FS" palanca a la derecha de la etiqueta de "RENDER" permite la aplicación para convertirse en pantalla completa.
El botón de "Llamar la malla de salida" permite al usuario ver la malla que se generan y exportan. Le recomiendo usar este sólo cuando su listo para generar alguna salida, en caso contrario mantenerse mientras utiliza la aplicación.
El botón de "Puntos de extracción" alterna entre los puntos de procesamiento y una superficie. Gusta la estética de los puntos y la mejor para ver el desplazamiento de la malla.
Los otros reguladores ("Tamaño", "Paleta" y "OFFSET COLOR") pueden utilizarse para cambiar la estética de la visualización. A veces puede obtener una mejor sensación de profundidad y estructura cambiando a los colores utilizados en la visualización.
El panel de "ajustes preestablecidos" contiene varios ajustes preestablecidos que producen patrones visualmente interesantes. Presionando de la palanca en este panel, puede activar la preselección y aplicar parámetros de la programación para la simulación. Recomiendo altamente a través de estos valores y conociendo cómo diferentes valores de DT, DU, DV, DF y DK afectan al sistema!
Así que jugar con la aplicación y generar un patrón que parece interesante! Una vez que estés listo para exportar la geometría, pulse el botón "exportar malla + MEL". Esto generará una malla cerrada del estado actual de la visualización. La malla está guardada dentro de la carpeta de datos: datos, capas, GreatScottLater, activos/modelo













