Paso 13: Ejecutar la aplicación
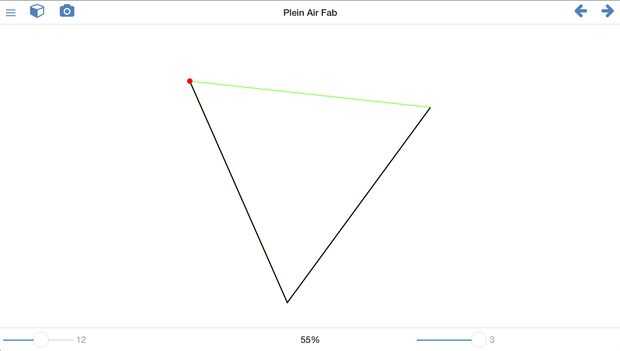
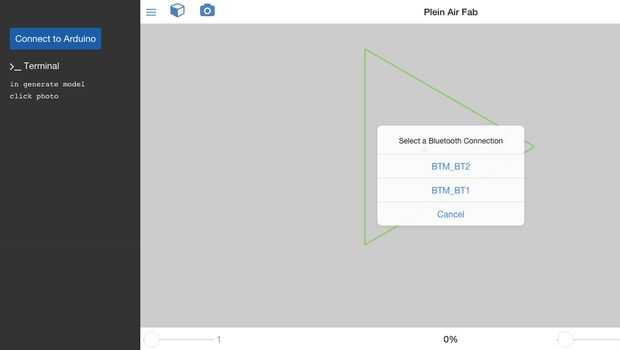
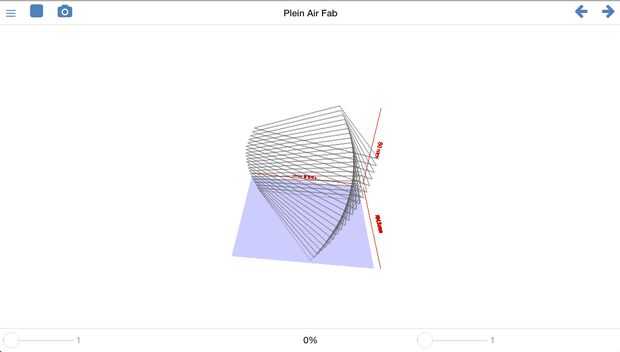
Cuando ejecutas la aplicación en el teléfono, verás los siguientes controles en la interfaz de la aplicación:
- Barra de herramientas:
- 3 icono de líneas paralelas: este se abre y cierra la consola. En la consola verá un botón que dice "conectarse a Arduino". Si empujas con esto, un cuadro de diálogo aparecerá con sus conexiones de bluetooth. Seleccione la que corresponde con el hardware. Esto le permitirá controlar la interfaz de la aplicación usando el llavero en vez de los comandos de pantalla en. Todos los comandos enviados desde el dispositivo bluetooth y será visibles en esta consola.
- Icono del cubo: Esto alterna entre las vistas 2D y 3D de su modelo, lo que le permite tener una idea de la forma en 3D y ver una vista 2D de la capa por capa como construyes. Las actualizaciones de vista como progreso a través de la construcción del modelo.
- Icono de cámara: Se abrirá la cámara para capturar una foto y generar un modelo. La conversión de imagen a la modelo se muestra en las imágenes de arriba.
- Vista principal:
- Esto demuestra la vista 2 o 3 dimensiones de su modelo y actualizaciones mientras progresas a través del modelo
- Barra de herramientas inferior:
- Barra de desplazamiento izquierda: le permite desplazarse a través de las capas del modelo
- Porcentaje: muestra hasta qué punto han progresado a través de la construcción
- Derecho de barra de desplazamiento: permite desplazarse a través de las instrucciones.
Para utilizar la aplicación, te recomiendo lo siguiente:
En primer lugar, seleccione una conexión bluetooth. Aparecerá una ventana de consola a la izquierda que te deja saber si el dispositivo está conectado y mantiene un registro de los comandos que se envían entre el teléfono y el hardware del dispositivo. Una vez que se establece una conexión. Puede utilizar el icono de cámara en la parte superior izquierda para tomar una foto.













