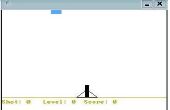Paso 5: Crear el modelo 3D en Blender
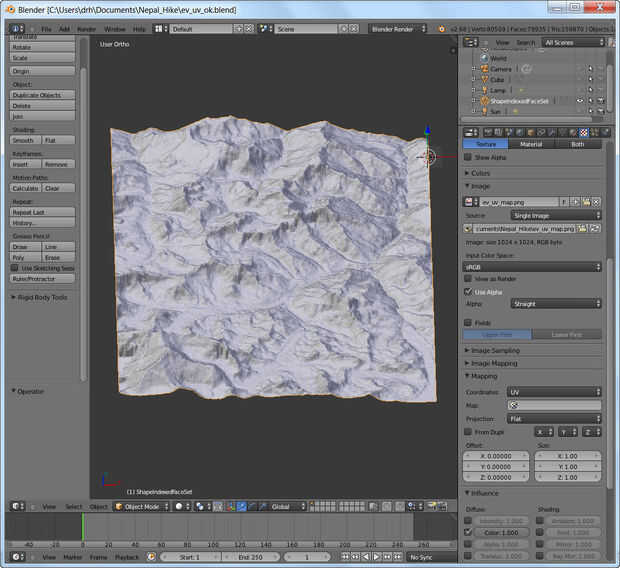
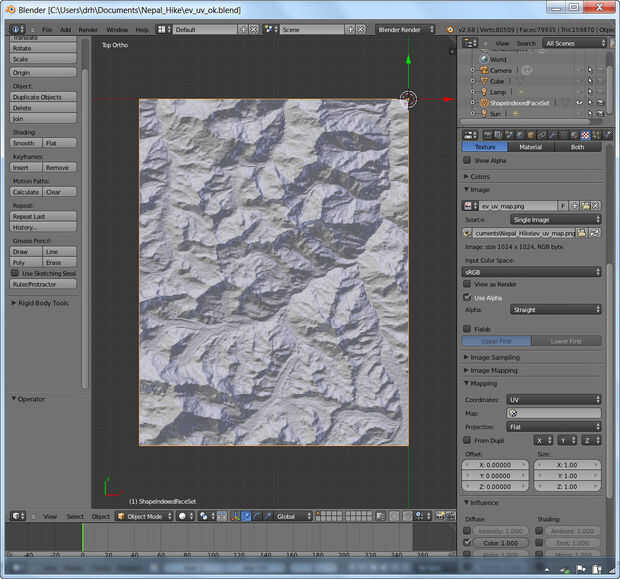
Blender es un paquete de software de código abierto para modelado 3D. Se puede descargar gratis en http://www.blender.org.
Tenga en cuenta que es una curva de aprendizaje de este software muy potente! Voy a intentar guiarte a través de él, pero probablemente tendrá que tener un libro de referencia como "Blender for Dummies" (http://www.amazon.com/Blender-Dummies-Jason-van-Gumster/dp/0470584467) y tal vez deba pasar algún tiempo aprendiendo la los conceptos básicos de este programa para usarlo bien.
Después de ejecutar Blender, seleccione "archivo" -> "Importar" -> "X3D Extensible 3D (.x3d/.wrl)" y luego desplácese hasta el archivo .x3d y selecciónelo.
Algunos comandos útiles de navegación de Blender:
- Utilice la rueda del ratón para acercar y alejar.
- Presione y mantenga presionado el botón central del ratón mientras mueve el ratón para girar la imagen en 3D.
- Haga clic en para mover el cursor rayado.
- Presione ALT-Inicio para volver a centrar la imagen donde está el cursor rayado.
- MAYÚSCULAS + c para centrar la imagen.
- Si la región de la ventana que muestra que la imagen siempre se cambia a otro modo (Si golpea accidentalmente el botón "Procesar" a la derecha, por ejemplo), haga clic en esta ventana y pulse Mayús-F5.
En el lado izquierdo, verá una lista de elementos como la cámara, el cubo y la lámpara. Haciendo clic en el icono "ojo" al lado de ellos, los apaga todo excepto su ShapeIndexedFaceSet. También desactivar el icono de cámara para los elementos.
En la parte inferior de la pantalla, seleccione "View" -> "ver Persp. / Orth"
Presione SHIFT-c para centrar la imagen.
Seleccione "View" -> ""
Ahora debería ver el mapa como un rectángulo, probablemente con el sur arriba y el norte en la parte inferior. Se tapa la superposición gráfica más adelante al partido.
Guardar a menudo!
AGREGAR UNA FUENTE DE LUZ
Tenemos que añadir una fuente de luz al modelo. Esto iluminará más adelante para que podamos ver la. Imagen JPG que se colocará en la superficie.
Para hacer esto, presione Mayús-A. Esto abrirá un menú en la pantalla. Haga clic en la lámpara, luego sol.
Un icono de sun aparecerá en la pantalla. Haga clic y arrastre las flechas rojas y verdes al centro sobre el paisaje. Tendrá que girar el modelo varias veces para ver que esté centrado. A continuación, haga clic y arrastre la flecha azul para pasar por encima de la superficie.
En la ventana derecha, verá la palabra "Sol". Desactivar el icono "ojo", como antes. Dejar el icono de "cámara".
Ahora estamos listos para preparar el gráfico de color que se imprimirán en la parte superior. Esto dará la impresión 3D, el color de la superficie del terreno y, opcionalmente, la ruta de su viaje.