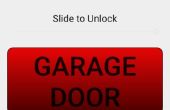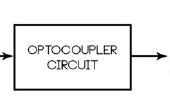Paso 4: Crear un widget de la pantalla de inicio en Android
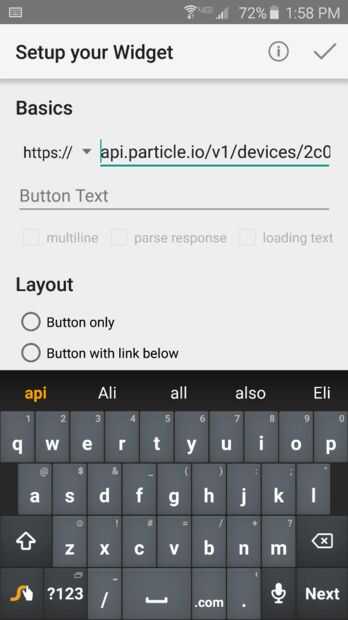
Después de haber instalado el click de la aplicación de Widget de solicitud HTTP y mantenga presionado en la pantalla principal donde quieres poner el widget de botón. Ahora haga clic en Widgets. Desplácese hasta encontrar HTTPRequestWidget 1 x 1 y luego haga clic en y mantenga, lugar ahora el widget que desea colocar en su pantalla de inicio.
Después de coloca el widget se le pedirá para entrar información del widget. Ingrese algunos galimatías en la línea de url por ahora. Se eliminarlo y reemplazarlo con la información correcta en un segundo. Haga clic en la casilla de verificación en la parte superior. Abra su correo electrónico en el dispositivo Android y abra el mensaje de correo electrónico enviado a usted mismo. Resaltar y copiar el api.particle... texto. Ahora ve a tu cajón de la aplicación y abrir la aplicación Widget editar. Aquí verá una lista. Haga clic en el botón recién creado. Eliminar lo que está en la línea de url y pegar en la api.particle... texto copiado. Haga clic en la casilla de verificación. Vuelva a abrir ese correo electrónico y copiar el ID del dispositivo a partir de ahí. Vuelva a abrir la aplicación Widget editar y pegar el ID del dispositivo hasta el final de la línea de dirección URL. Ahora debe leer: api.particle.io/v1/devices/device id pegado en el final de todo esto entrar en /controlRelay por lo que ahora lee api.particle.io/v1/devices/device id pegar en/ControlRelais haga clic en la gota abajo a la izquierda del campo de dirección URL y asegúrese de que es fijado a https:// no http:// Ahora haga clic en esa casilla en la parte superior otra vez. Vuelva a abrir ese correo electrónico y copie el token de acceso que envía a sí mismo. Abra la aplicación Widget editar otra vez. Desplácese hacia abajo hasta que vea el tipo HTTP y cambia eso al POST. Ahora haga clic en el botón más a la derecha de eso para entrar en un nuevo par de valor de la clave. Entrar en arg para la clave y la momentánea como el valor. Ahora haz clic en ese plus para agregar otro par de valor de la clave. Introduzca access_token como clave y pegue en el token de acceso de que copia de su correo electrónico como valor. En este punto usted puede Agregar una imagen del widget si desea, haga clic en el botón con el botón de radio de icono de imagen en la aplicación y busque una foto en tu dispositivo android. También te recomiendo revisar la retroalimentación a través de la caja de pan tostado en la parte inferior de la aplicación para que pueda obtener algunos feedback cuando haga clic en el botón del widget en su dispositivo. Esto puede ayudar con la solución de problemas y le deja que saber si todo ha ido bien si usted está usando de forma remota. Finalmente Haz clic en esa casilla de verificación en la esquina superior derecha de la aplicación de una última vez. El widget debería funcionar ahora. Asegúrese de que el tablero se enciende y haga clic en él para averiguar.