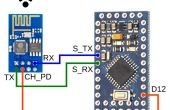Paso 3: Utilizando el Software
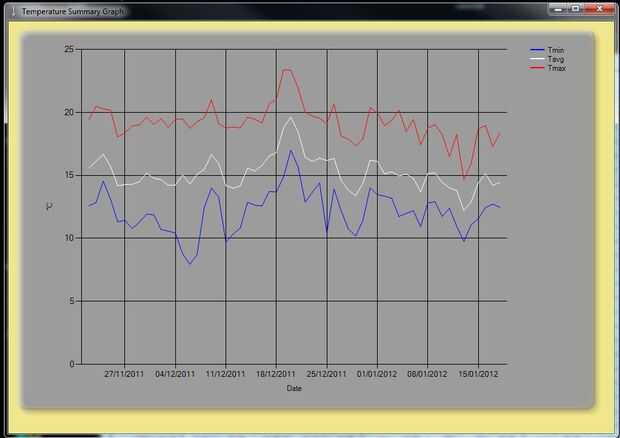
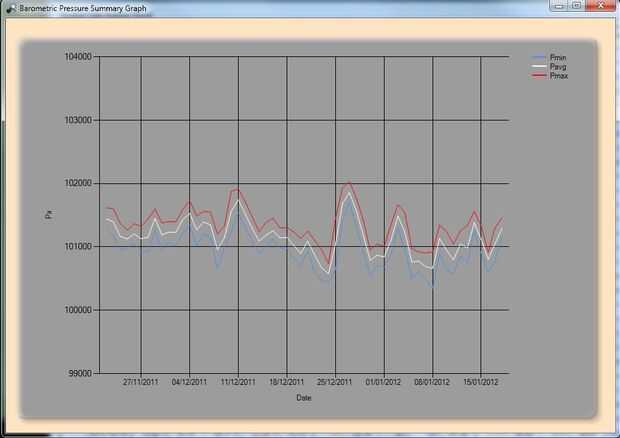
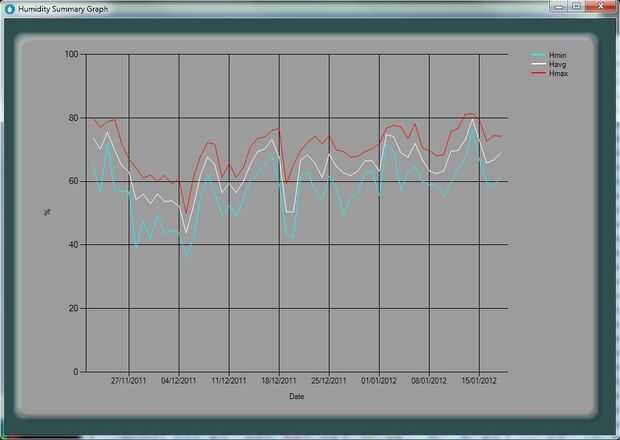
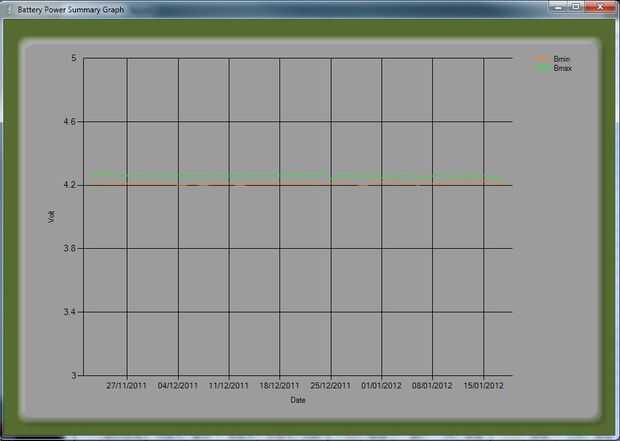
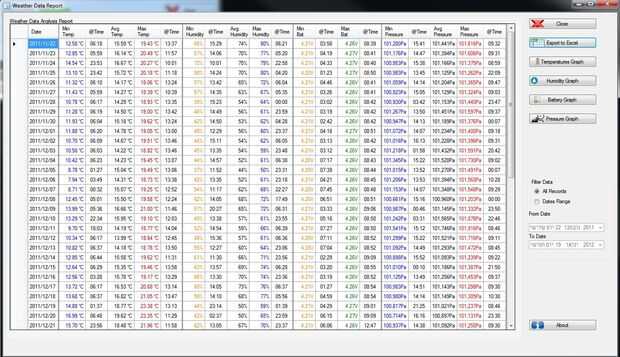
Ventana principal de la aplicación de conocimiento
La pantalla tiene 4 áreas:
- En la parte superior izquierda es la serie XBee selección Puerto y botón de abrir/cerrar. Doble clic sobre cualquier nombre de puerto serie lo abrirá, o puede seleccionarlo y haga clic en el botón abrir. Una vez que un puerto está abierto, el botón cambia a cerrar y el nombre del puerto serial que está abierto.
- En la parte superior, derecha hay una zona de estado de comunicación con 4 campos. El rectángulo de paquete es normalmente gris, pero en la recepción de paquetes parpadeará verde. El botón de recepción es verde cuando la comunicación con la estación de sensor remoto fue hecha recientemente. Se volverá amarillo pocos segundos antes de que se espera un nuevo paquete. Si se pone rojo, eso significa comunicación se perdió. En la línea de estado el programa se actualiza cuando consiguió el último paquete o mensaje de error de comunicación debe uno pasa. El tiempo de estación muestra el tiempo de la estación remota de sensores ya guardado en el RTC de Stalker.
- En la parte inferior es la sección de la fecha con información de cada sensor en la estación remota, incluyendo la energía de la batería y el indicador de carga. La batería debe ser verde casi siempre, mientras que amarillo es no una mala cosa. Si la batería está en roja entonces significa no hay suficiente energía para la estación remota de sensores. Derecho a ese rectángulo hay un indicador de carga. Debe resultar amarillo cuando la carga de la batería, verde si la carga es completa y gris durante tiempos oscuros.
- En el lado derecho de la pantalla hay 3 botones, cerrar la aplicación, gráficos para abrir la vista de cuadrícula de los datos y el famoso sobre... Habría saltar pero JetCell requiere que si usted está utilizando la versión libre como lo hacemos aquí.
Mostrando gráficos
En la ventana principal hay un botón llamado gráficos. Le es disponible la mayor parte del tiempo, aunque justo antes de que se espera un nuevo paquete de la estación remota de sensores, se volverá gris y desactivarse para evitar el bloqueo en el archivo. Pulsar este botón se abre una vista de rejilla de todo el período de guarda en el archivo.
Ver gráficas de los parámetros de tiempo por minuto
Haga doble clic en cualquier celda o fila que no sea el encabezado de las columnas resultará en un informe sobre todas las medidas de ese día.
Cambio de clasificación de la información
Haga doble clic en la fila de encabezado de las columnas se traducirá en diferentes opciones de clasificación.
Si usted quiere ver gráfico significativo de temperaturas para el periodo o cualquier otro parámetro, deja la clasificación para ser por fecha.
Filtrado el período para gráficos y vista de cuadrícula
Usted puede cambiar el filtro para incluir sólo una parte del período de guarda en el archivo que se presentará. Una vez hecho esto, la vista Cuadrícula mostrará sólo las fechas en que van, y gráficos para la época sólo mostrará gráficas de la época filtrada.
Exportar información a Excel
Se puede exportar a Excel que se guarde la información como. XLS o. Formatos de archivo XLSX. Valor predeterminado es. XLSX como tengo office 2010 instalado.