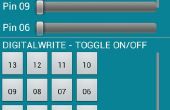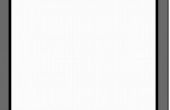Paso 10: Aplicaciones Android
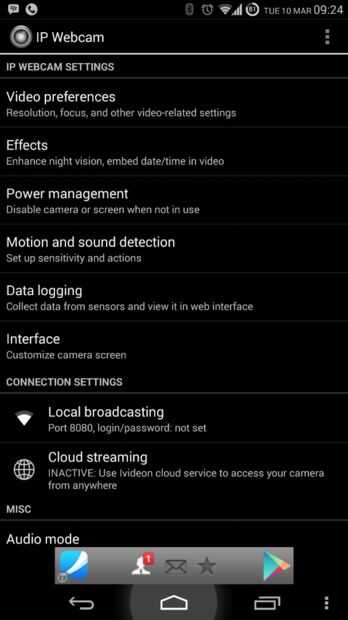
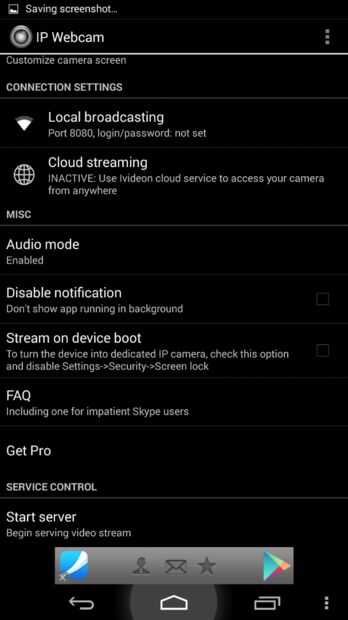

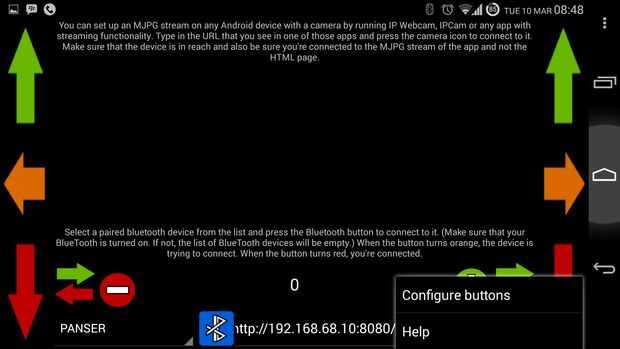
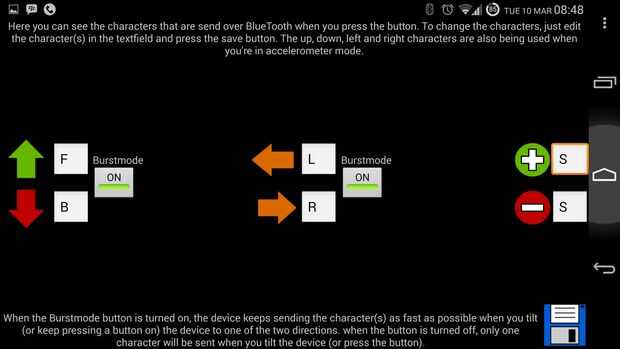
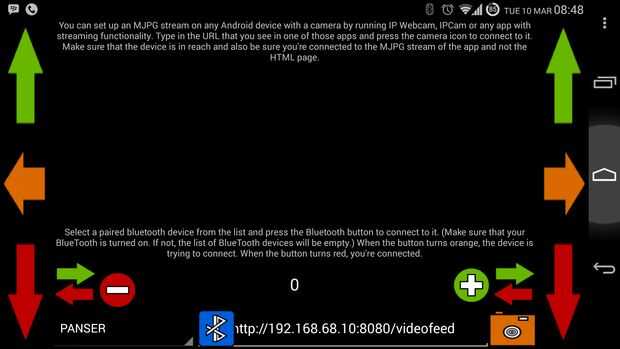
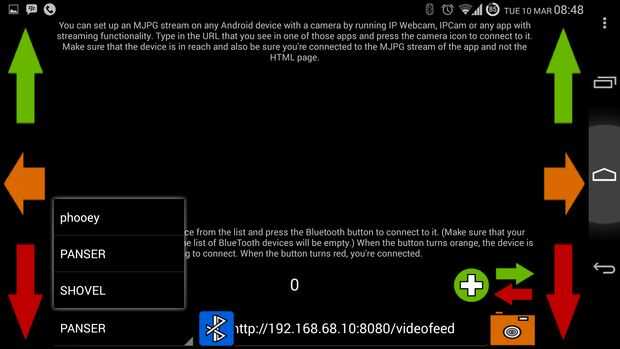
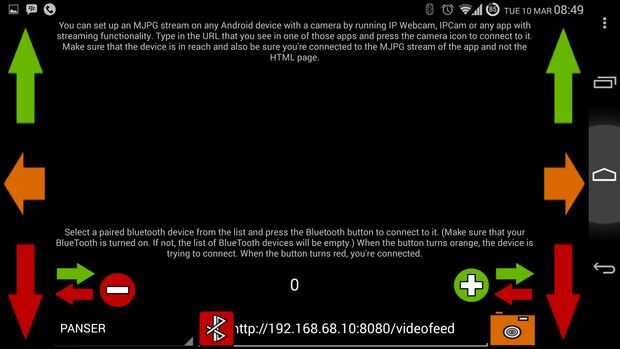
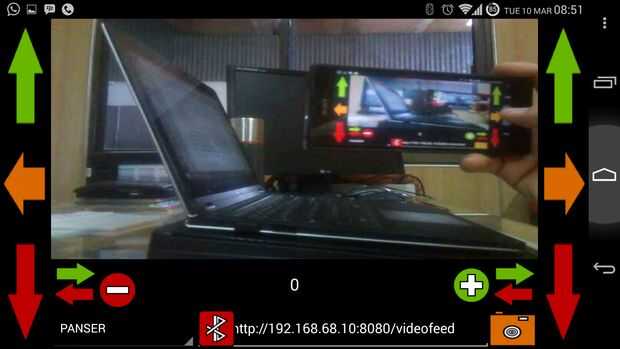
Video Streaming:
IP Webcam por Pavel Khlebovich.
Descargar en el teléfono de la cámara si está usando un teléfono android como la cámara. Esta aplicación secuencia la cámara a través de wifi y se puede abrir en cualquier navegador web. Entonces se puede también ver en BlueCam 2 que utilizamos como regulador del acumulador.
En primer lugar, usted necesita configurar el teléfono se conecte a su router inalámbrico. Abrir IP Webcam y luego llevan a la página de configuración. Si conecta su teléfono para soporte vertical sobre el tanque, vaya a "Preferencias de vídeo" (una configuración), establecer la "Orientación de Video" a retrato. Si conecta el teléfono en modo apaisado como el mío, puede omitir este. Volver a la configuración. Ir al último elemento de configuración que es "Start server". Entonces verás lo que la cámara ve en la pantalla. En el centro inferior, verá algo como: "http://your.ip.address.here:port". Esto es cómo usted conecta su cámara streaming. Si está utilizando un navegador escriba en la barra de direcciones. Te diré más adelante acerca de cómo conectarse desde BlueCam 2.
No necesitamos esta pantalla en ya está en el tanque y perderá la batería del teléfono. Así usted haga clic en el botón "Acciones..." en la esquina superior derecha y elija "Ejecutar en segundo plano". Le dirá que puede sólo tecla "Inicio" en el teléfono y esta aplicación todavía se ejecuta en segundo plano. Haga clic en "Ok, conseguirlo!". Usted verá el icono de Webcam IP está en la esquina superior izquierda, significa que se transmite el video en el fondo, entonces usted puede apagar la pantalla.
Tanque regulador:
BlueCam 2 por Johnny Visser.
Descargar éste teléfono controlador. Antes de ejecutar que esta aplicaciones asegurarse de que han emparejado su módulo MCU JY a tu teléfono. Encienda su tanque. Abrir la configuración bluetooth de su teléfono, búsqueda de dispositivos. Le demuestra para arriba como "LINVOR" o "HC-06" con contraseña por defecto "1234" (sin comillas). Asegúrese de que Wi-Fi de su teléfono es connectinig al mismo router que el teléfono que se utiliza como cámara del tanque. Encender bluetooth primero antes de ejecutar la aplicación es importante, de lo contrario no verás la lista de dispositivos emparejados de bluetooth y necesita para salir de la aplicación y luego ábrelo otra vez. Bueno, ahora vamos a ejecutar los 2 BlueCam.
Esta aplicación funciona en modo paisaje y es bueno, que vamos a tener una gran cámara ve en la pantalla. Presione el botón menú (tres puntos) a continuación, elija "Configurar botones". Si no ves los botones de menú, necesita mostrar permanentemente en su tecla de navegación. No he dicho Johnny sobre éste porque tengo mi tecla de menu "siempre visible" en el panel de navegación. Ir a la configuración de su teléfono Android > Navegación > barra de navegación > visibilidad de menú > Mostrar siempre. Esto puede ser un poco diferente bit depende de sus modelos de teléfono, pero todo lo que tienes que buscar es menú visibilidad para mostrar siempre y está bajo la barra de ajuste de navegación.
Vamos a pasar... ahora configuramos los botones para que coincida con el bosquejo que hemos subidos a Arduino, es decir:
- F para el botón de avance.
- B botón de hacia atrás.
- L para el botón izquierdo.
- R para el botón derecho.
Luego encienda ambos botones de Burstmode junto a botones de adelante atrás y de izquierda a derecha. Este Burstmode está enviando el personaje cada 250 Sra. así que cuando el dedo todavía está presionando en la flecha, se seguir enviando el personaje a Arduino. Si está desactivada, sólo enviará el carácter una vez aunque el dedo presiona el botón, y el tanque se desplazará una vez entonces parar. Agradecimiento especial a Johnny que fija para nosotros :) El "+" y "-" botones no están en uso. Configurarlos para enviar "S" que llamado freno botones. Cuando estaba en pruebas, el motor no parar incluso cuando yo he liberado mi dedos de los botones. Entonces necesito este botón para detener el tanque. Algo en mi mente es poner un servo en la cámara para que nosotros podemos mover la cámara hacia arriba y hacia abajo. No necesitamos la izquierda y derecha como podemos mover las ruedas :) Ahora haga clic en el botón del disquete para guardar la configuración de botones.
En la parte inferior izquierda hay una lista de dispositivos bluetooth emparejados. Mi módulo bluetooth ya está renombrado a "PANZER", encuentra su tanque ya sea "LINVOR" o "HC-06". Haga clic en el icono de bluetooth, cambiará a naranja significa conectar. Si la conexión se realiza correctamente el icono cambiará a rojo. Ahora te mueves tu tanque con las teclas de flecha.
En la parte inferior derecha es la dirección a conectar su cámara IP. La dirección predeterminada es:
http://Your.IP.Address.Here/AXIS-cgi/MJPG/video.cgi?Resolution=320x240
Ejemplo: http//192.168.1.1/axis-cgi/mjpg/video.cgi?resolution=320x240
Simplemente cambiar la dirección IP con su dirección IP de la cámara. Si está utilizando un teléfono como cámara IP luego escribe esto en la dirección de cámara:
http://Your.IP.Address.here:Port/24inch
Ejemplo: http//192.168.1.1:8080/videofeed
A continuación, haga clic en el icono de cámara. Hay que ir... Panzer de espía está listo para la acción ^_^