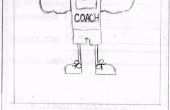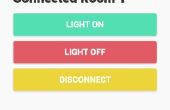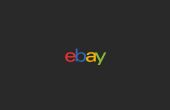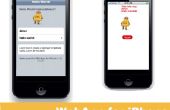Paso 4: Crear la interfaz de la aplicación móvil
Para controlar y supervisar el LED13 tenemos la aplicación de móvil que muestra dos botones; Encendido y apagado.
El botón será verde cuando la LED13.
EL botón estará de color anaranjado cuando el LED13 está apagado.
- Haga clic en dispositivos en la barra de navegación kito.io
- Haga clic en el ex01_ArduinoLed dispositivo.
- Haz clic en el botón "Añadir elementos de interfaz de usuario".
La página que se abre permite para insertar diferentes tipos de elementos de la interfaz para el dispositivo:
Seleccione tipo "botones" forman el menú de la gota abajo.
Establecer el nombre de etiqueta para LED13
Allá abajo hay un botón para configurar:
- -El botón etiqueta está encendido
- -Elija Estado de operación: led13Status
- -Elegir Active Color verde
- -Establecer estado activo valor: 1 (es decir, cuando LED13)
- -Seleccione operación de comando: led13Command
- - Set comando Value: 1 (es decir, en LED13)
En palabras:
Cuando el led13Status es 1, un botón marcado como ON será verde .
Al pulsar enviará led13Command con valor 1 para el Arduino.
Clic en "agregar" para entrar en el botón de apagado.
En cuanto al botón de encendido
-El botón de etiqueta es OFF
-Mismo rango de operación: led13Status
-Elegir el Color del activo naranja
-Estado activo valor: 0 (es decir, cuando LED13)
-Mismo de comando de operación: led13Command
-Sistema de comando de valor: 0 (es decir LED13 OFF)
Haga clic en 'Aceptar' y listo!
La aplicación móvil tiene ahora dos botones para LED13.
Compruebe, si ya ha instalado el login de la aplicación (ionic.io) de ionicView en él y haga clic en el ojo de ver, introducir código de la aplicación: E7633CBF para ver la aplicación kito; Inicio de sesión en la aplicación de kito utilizando sus credenciales de kito.io.