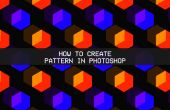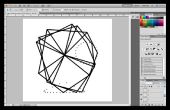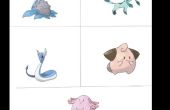Paso 28:

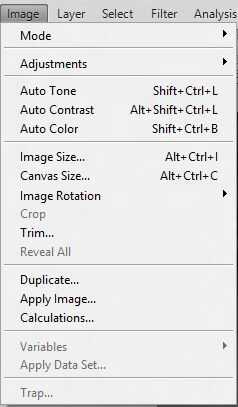
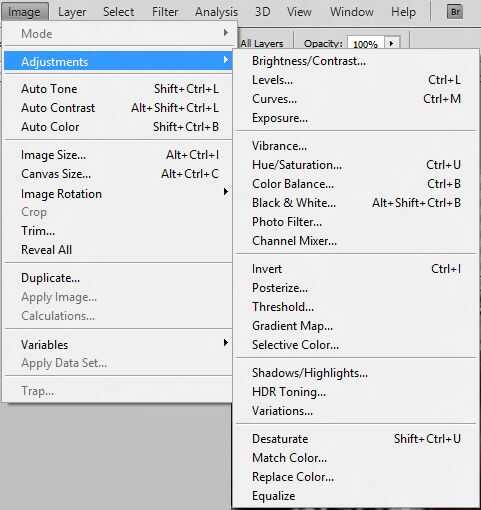

Menú de la imagen
Las imagen menú grupos juntas características para trabajar con imágenes y su lienzo. Puede cambiar el tamaño de documentos, ajuste de curvas y niveles, imágenes duplicadas y rotar imágenes desde aquí.
Modo de
Esto es donde cambias el modo de color del documento actual y la profundidad de bits. Usted puede elegir entre modos de color mapa de bits, escala de grises, duotono, Color indexado, RGB, CMYK, Lab y multicanal y 8, 16 y 32 bits imágenes.
Ajustes
Desde aquí puede cambiar los colores y calidad general tonal de la imagen.
Tono automático
Este comando analiza la imagen y trata de ajustar sus colores general para que se vea mejor. Si quieres aprender más sobre fijación de color en sus imágenes del tirón al capítulo 9.
Contraste automático
Este comando ajusta el contraste entre zonas claras y oscuras en las imágenes para que destacados ven más brillantes y sombras look más oscuro. Revisa el capítulo 9 para aprender más.
Color automático
Iluminación artificial puede sesgar los colores de tus imágenes, use este comando para cambiar de puesto les por lo que su imagen se ve más natural. Capítulo 9 tiene el flaco en ing ajustar colores.
Tamaño de la imagen
Esta opción le permite cambiar la resolución y dimensiones de la imagen. Este cuadro de diálogo se discute largamente en el capítulo 6.
Tamaño de la lona
Elija esta opción para cambiar las dimensiones del documento sin cambiar su resolución o tamaño de archivo. Utilice esta opción si usted necesita más espacio en el documento pero no quiere cambiar el tamaño de los elementos que ya existen.
Rotación de imagen
Utilice opciones de este objeto para girar la imagen y el lienzo. Puede elegir uno de los presets como 180Ë o "90Ë hacia la derecha" o elegir arbitrarias y especifique el número de grados que desea rotar la imagen.
Cultivo
Este comando guarda el área que has seleccionado y todo lo demás, con una imagen que sólo es tan grande como el área seleccionada borra. Véase el capítulo 6 para el cultivo en más.
Trim
Como cultivo, este comando le permite cortar una imagen a su tamaño, pero no elimina las áreas fuera de la imagen restante.
Revelar todos los
Este comando muestra todos los elementos ocultos en la imagen.
Duplicado
Este comando realiza una copia de su documento actual y le permite dar el documento duplicado un nuevo nombre.
Aplicar imagen
El comando aplicar imagen permite combinar una capa y un canal de un docu-mento con una capa y un canal de otro documento mediante el modo de mezcla.
Cálculos
Este comando trabaja mucho como aplicar imagen, pero en lugar de combinar capas y
canales, combina sólo los canales;
Variables
La deja de menú Variables que designar áreas del documento como marcadores de posición de otras imágenes o texto que Photoshop añade automáticamente de un dato especificado de la fuente (ver siguiente punto). Este comando permite crear placas tem documento de gran alcance que puede utilizar para generar automáticamente varias versiones del mismo diseño básico (con diferentes imágenes o texto)
Conjunto de datos se aplican
Una vez haya creado una plantilla de documento que contiene variables, usted puede elegir esta opción de menú a Photoshop donde vive los datos variables, las otras imágenes o texto, por lo que puede crear automáticamente las distintas versiones del documento.
Trampa de
Este comando le permite definir la extensión de los objetos en sus imágenes, que controla cuánto colores superposición donde intersectan. Este ajuste es importante en la impresión offset;