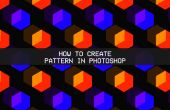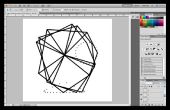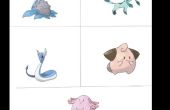Paso 29: Menú de capa
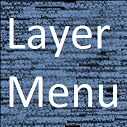
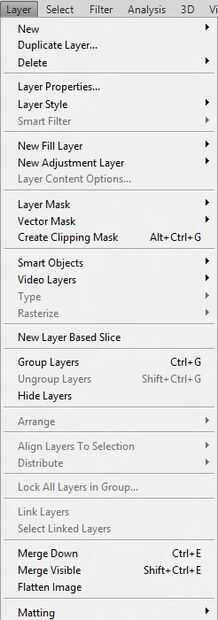

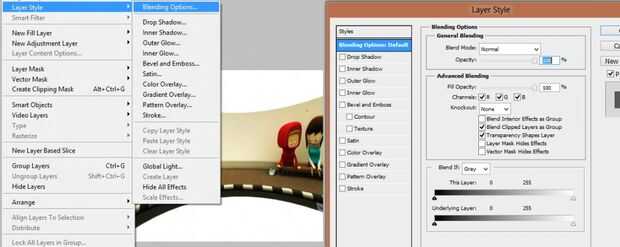
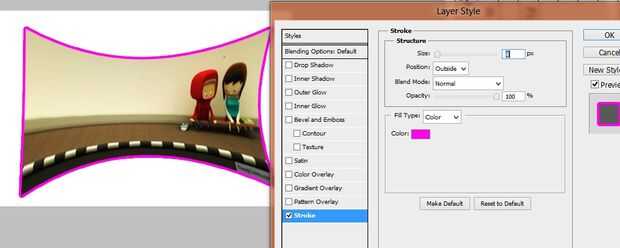
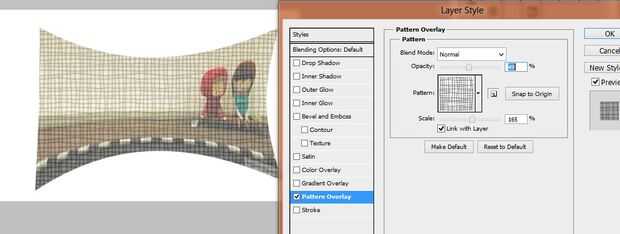
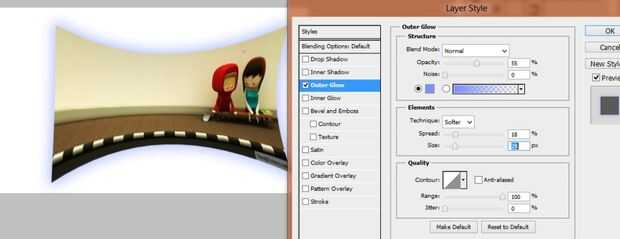
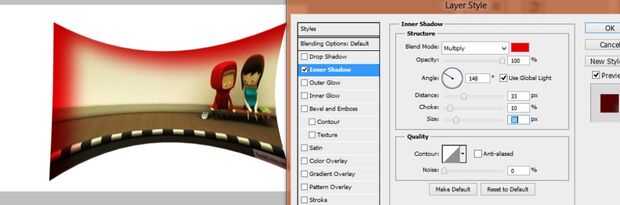
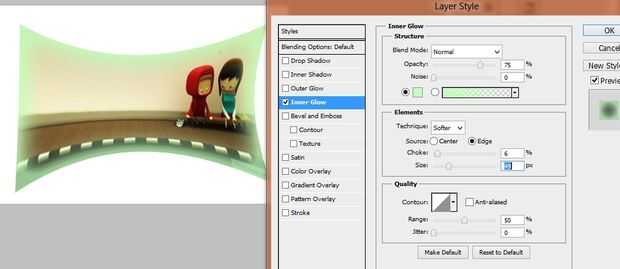
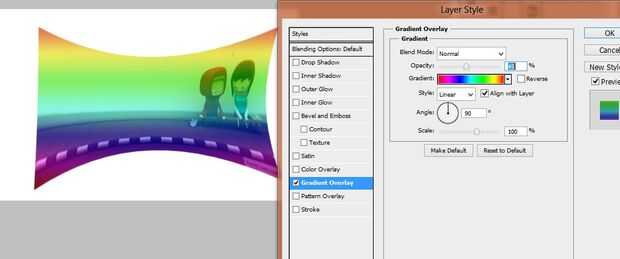
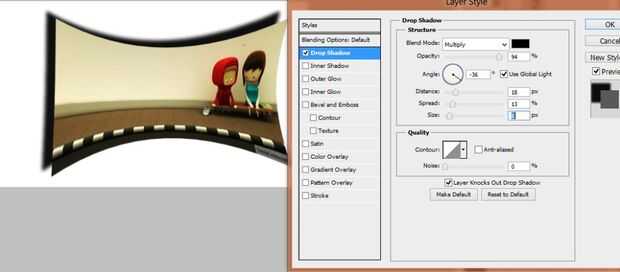
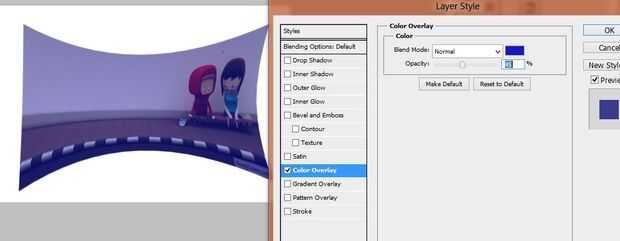

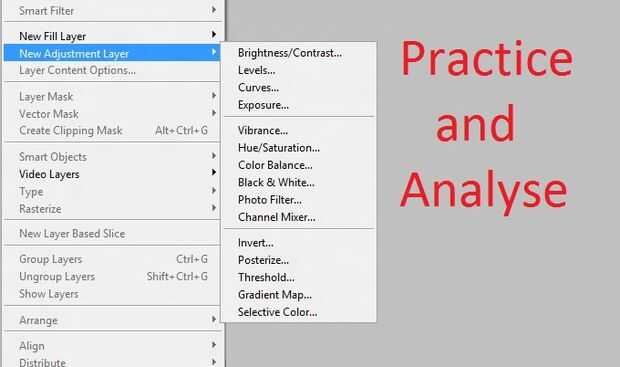
Menú capa
Este menú tiene controles para trabajar con las capas del documento. Desde aquí puede añadir y eliminar capas, crear máscaras de capa y combinar capas, entre otras cosas. Capítulo 3 tiene el lowdown en capas.
Nuevo
Este comando agrega una capa o un grupo de capa a su imagen.
Duplicar capa
Esta opción hace lo que su nombre implica: hace una copia de la capa actual.
Eliminar
Elija este elemento cuando desea borrar una capa. También puede seleccionar una capa y pulse la tecla de borrar (Backspace en un PC).
Propiedades de capa
Esta opción le permite cambiar el nombre de la capa actual y asigna un color. Es una manera útil para organizar el panel de capas nunca alargamiento
Estilo de capa
Vaya aquí para establecer las opciones de fusión de la capa actual y aplicar efectos como sombras, resplandores y superposición de degradado.
Filtro inteligente
Esta opción le permite borrar o desactivar una máscara de filtro inteligente.
Nueva capa de relleno
Entra aquí para crear una capa y rellene con un color sólido, color transparente o degradado.
Nueva capa de ajuste
Esta opción hace una nueva capa de ajuste puede aplicar cambios no destructivas a las imágenes.
Opciones de contenido de capa
Si usted necesita cambiar la configuración de una capa de ajuste, usted puede elegir este comando, pero es mucho más rápido simplemente haga doble clic en el capa de ajuste en el panel Capas.
Máscara de capa
Desde aquí puede mostrar, ocultar, eliminar y aplicar máscaras de capa.
Máscara vectorial
Esta opción funciona como elemento de máscara de capa por encima, pero le permite trabajar con objetos basados en vectores en su lugar.
Crear máscara de recorte
Este comando convierte una máscara de capa en una máscara de recorte.
Objetos inteligentes
La opción objetos inteligentes incluye herramientas para trabajar con objetos inteligentes: editar, duplicarlos y así sucesivamente.
Capas de vídeo
Este artículo le permite agregar, quitar y pintar capas de vídeo. Si tienes Photoshop CS5 Extended, puede utilizar opciones de este artículo para restaurar fotogramas de vídeo, gestionar color, editar capas de vídeo y animación y cuando las capas de vídeo aparecen en una línea de tiempo.
Tipo
Esta opción le permite convertir texto a una forma, texto de urdimbre y mucho más.
Rasterizar
Este comando convierte texto basado en vectores de objetos, objetos inteligentes, formas, objetos 3D y fotogramas de vídeo en objetos basados en la trama.
Nueva capa de base de rodaja
Este artículo añade rebanadas para diseños Web para la capa actualmente seleccionada basada en su contenido;
Grupo de capas
Utilice este comando para agrupar las capas seleccionadas. Las capas aparecerán en su propia carpeta en el panel Capas.
Desagrupar capas
Este comando quita capas de un grupo y elimina el grupo (pero no elimina las capas).
Ocultar capas
Utilice este comando para ocultar las capas o grupos capa temporalmente para que pueda ver y trabajar con objetos de imágenes complejas.
Organizar
Este elemento le permite cambiar el orden de capas y grupos de capas en la imagen.
Alinear
Esta opción permite alinear objetos que estén en diferentes capas.
Distribuir
Este artículo alinea el contenido de tres o más capas a lo largo de los bordes o puntos centrales del objeto.
Bloquear todas las capas en el grupo
Permite comando bloquear seleccionado capas en un grupo en particular por lo que no acci - dental editar o cambiar. Si selecciona capas que no están agrupadas, el elemento de menú cambia a "Bloquear capas".
Capas de enlace
Utilice este comando para conectar capas juntos por lo que se mueven como si fueran una sola capa. Todavía puede editar capas enlazadas, y usted puede desvincularlos.
Seleccione las capas enlazadas
Seleccione una capa enlazada y luego utilice este menú para seleccionar las capas vinculadas a él.
Combinar capas
Este comando combina grupos de capa o capas seleccionadas en una sola capa.
Merge Visible
Utilice este comando para combinar las capas visibles de la imagen en una sola capa.
Aplanar imagen
Este comando combina las capas de la imagen en la capa de fondo.
Estera de
Esta opción elimina los píxeles extras que rodea el borde de un objeto después de que has seleccionado y aislado de otra imagen más grande. Después de aplicar la estera, borde del elemento debería verse más limpio y más natural. Véase el capítulo 4 para más información sobre mak-ción y edición de selecciones.