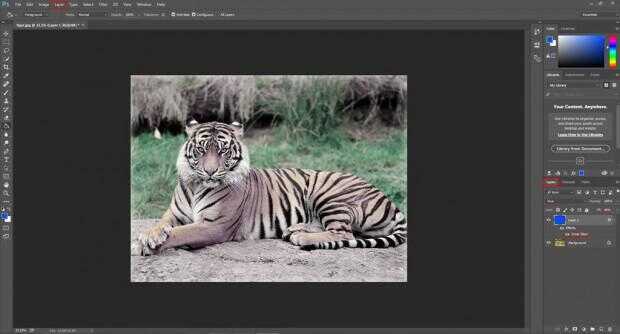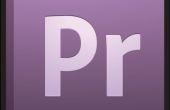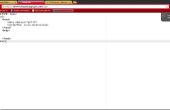Paso 4: capas
La capacidad para modificar las capas en Photoshop es una de las herramientas más útiles disponibles para el usuario. Saber controlar con eficacia las capas realmente le puede ayudar hacer arte asombroso.
1. la herramienta de capas se encuentra en el panel derecho. También hay un menú desplegable, pero vamos a llegar a eso más tarde.
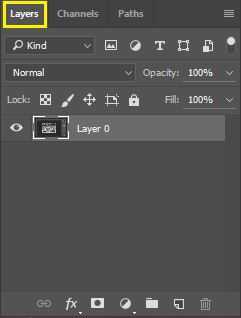
2. cuando inicialmente abrir el archivo, la capa sólo aparece debe ser el fondo. Esta capa está bloqueada, lo que significa que no se puede editar como libremente como otras capas, pero usted puede abrir haciendo doble clic en su nombre.
3. antes de empezar, echa un vistazo en los pequeños iconos en la parte inferior del panel Capas. Los dos en que nos vamos a centrar son "borrar una capa" y "crear una nueva capa".
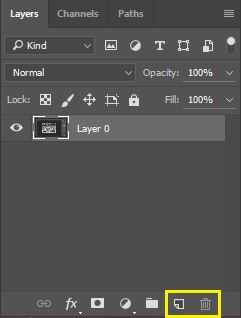
4. Haga clic en crear una nueva capa. Esto básicamente crea otra imagen overtop de tu imagen de fondo, usted simplemente no puede verlo porque es invisible. Haga doble clic en su nombre y cambiarlo a "Mi primera capa".
* Nota: El orden de las capas es importante! La parte superior de la lista es la parte superior de la foto. Mover una capa bajo otra efectivamente mueve su contenido detrás de las capas por encima de él.
5. Utilice la herramienta Cubo de pintura para llenar la nueva capa de cualquier color que desee.
6. en la parte superior del panel Capa hay dos casillas de opacidad y relleno. Éstos pueden ambos ser controladas por barras de desplazamiento y modificar la transparencia de la capa. Hay una diferencia pequeña pero significativa entre la opacidad y relleno, que se explicará más adelante. Por ahora, debería aparecer como si lo hacen lo mismo.
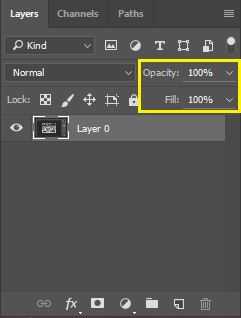
7. directamente a la izquierda, debería ver un cuadro que dice "Normal." Haga clic en esto y jugar con cada una de las opciones para ver lo que hacen!
8. Si usted haga doble clic en el capa, aparecerá una ventana con "estilo de capa", donde se pueden crear un efecto de brillo, sombras, texturas y más!
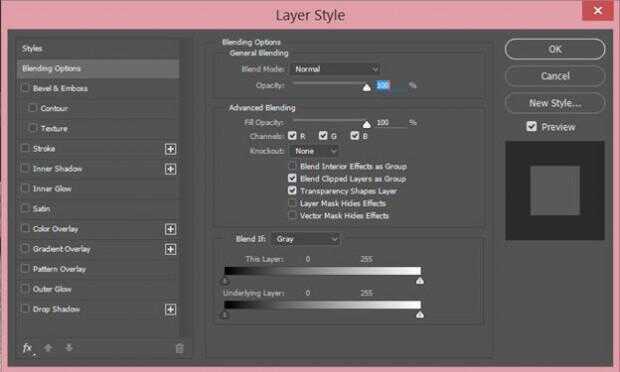
9. crear una viñeta alrededor de su imagen mediante la adición de un resplandor interior. Es importante que cambiar el modo de pantalla normal. Hacer el brillo cualquier color desea y cambiar el alcance con los valores de tamaño y estrangulación.
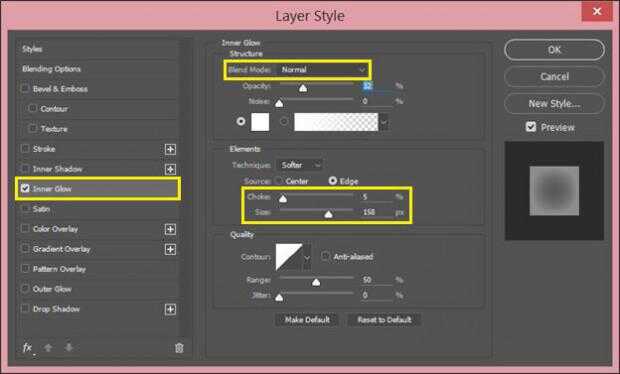
10. ahora es donde se demuestra la diferencia entre opacidad y relleno. Si ahora cambia la opacidad, se verá su brillo se desvanecen con la capa sí mismo. Sin embargo, si cambia el relleno, el resplandor, junto con cualquier otro estilo extra que puede añadir, no va a cambiar.
11. ahora que tiene un mango en los fundamentos del grupo, todo lo que queda es tocar en un par de cosas en el menú en la parte superior de la pantalla desplegable.
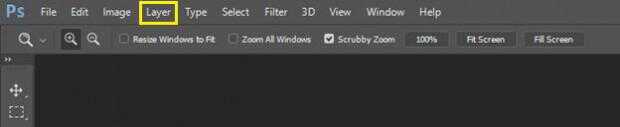
12. no cubrimos la mayoría de estas opciones, pero hay tres en la parte inferior que son importantes para su comprensión básica de las capas.
13. al crear una nueva capa, se separó una parte de la foto el resto. La combinación y características le permiten trabajar hacia atrás uniendo las capas juntas. Se puede combinar sólo algunas capas, o todas ellas a la vez.