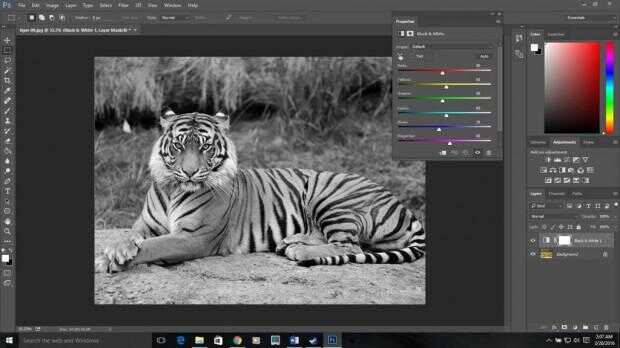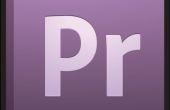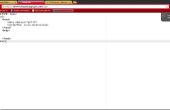Paso 5: Filtros y colores
Tener la capacidad de cambiar el diseño de imágenes puede ser muy beneficioso. Si alguna vez quieres hacer un retoque, aumentar el detalle, o incluso transformar una imagen, filtros y color son el camino a seguir. Filtros y color ofrecen muchas opciones para hacer todo esto; sin embargo, en esta sección, examinaremos los principales: Galería de filtros, Desenfoque gaussiano, reducir ruido, Smart Sharpen, tono/saturación, brillo y contraste y blanco y negro.
Filtros
1. para acceder al menú filtro, haga clic en filtro en el panel superior. Esto le dará un menú desplegable que contiene varias opciones que puede utilizar para ajustar la imagen.
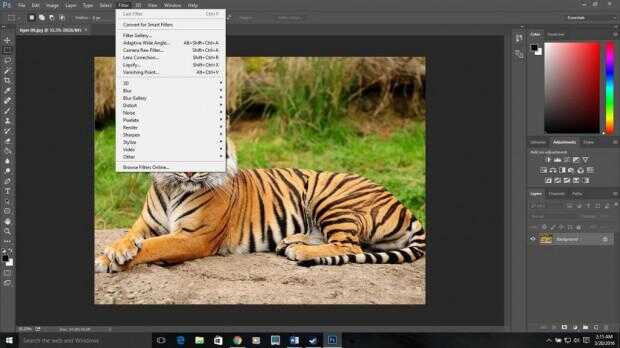
2. para iniciar, seleccione Galería de filtros. La imagen se abrirá en otra pantalla con un menú de pestaña en el lado derecho.
3. elegir las fichas que usted cree que tendrá un filtro apropiado para su imagen.
4. Seleccione uno de los filtros disponibles en la pestaña solicitada y golpear OK. El filtro se aplicará a la imagen entera y todavía será ajustable luego.
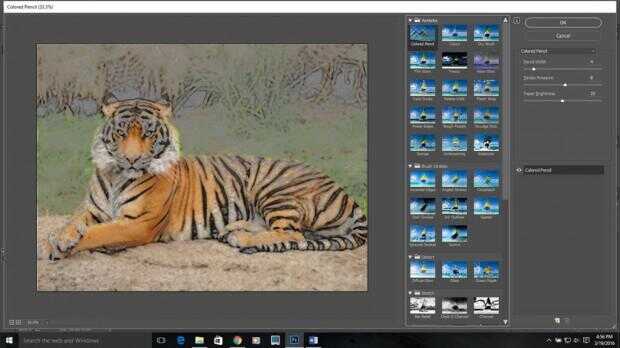
* Nota: Para el resto de las opciones de filtro que será cubierto, es importante seleccionar ciertas partes de las imágenes que desea aplicarlos a lo contrario se aplicará a toda la imagen. Para ello, debe utilizarse la herramienta marco.
5. para utilizar la herramienta marco, haga clic en el rectángulo discontinuo situado en la barra de herramientas izquierda.
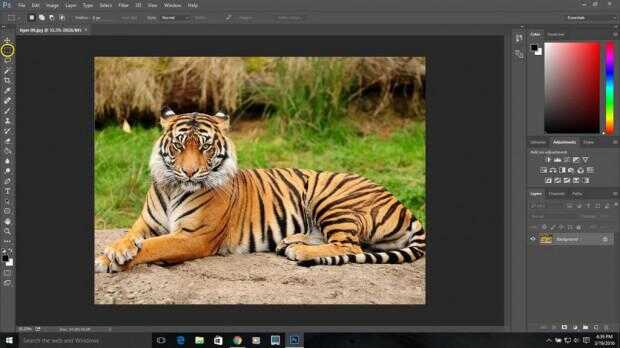
6. Haga clic en un punto de partida de la imagen y mantenga pulsado el botón del ratón.
7. arrastre el cursor para que rodea la parte de la imagen que desee con el rectángulo discontinuo.
8. Suelte el botón del ratón. El área de la imagen será ahora correctamente seleccionado.
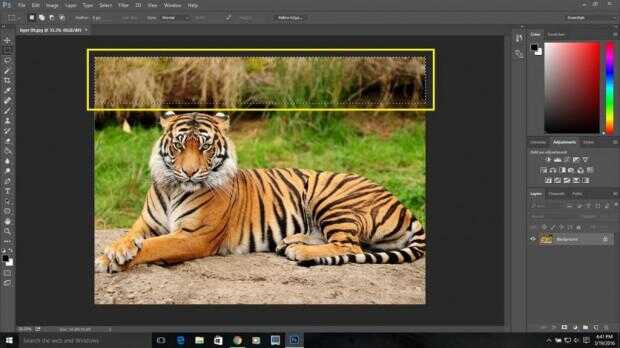
Ahora, las opciones en el menú de filtro pueden utilizarse en esta área de la imagen.
9. la primera opción, volver atrás en el menú filtro y haga clic en desenfocar.
10. Haga clic en Desenfoque gaussiano para que aparezca un pop up. Aquí, usted puede cambiar la configuración del desenfoque.
11. Si desea que el área de la imagen que contienen menos detalle y resolución, aumentar el radio de píxeles del desenfoque introduciendo un número o arrastrando la barra en la parte inferior hacia la derecha. Para hacer lo contrario, simplemente arrastre la barra hacia la izquierda.
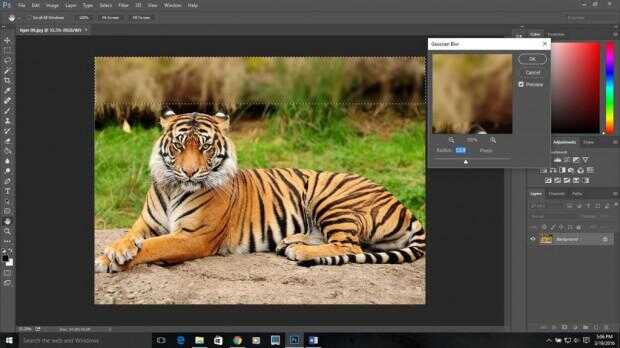
12. Pulse la tecla OK. Ahora el desenfoque se aplicará permanentemente a su imagen.
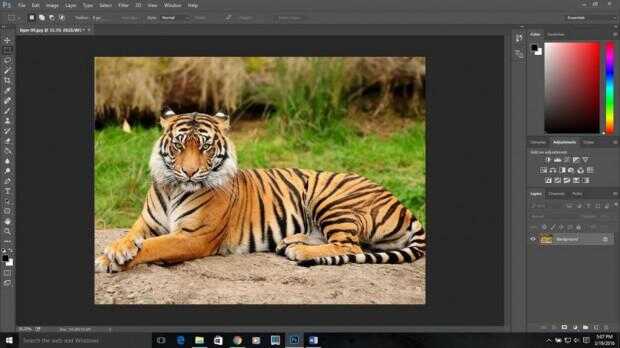
13. pasar a la siguiente opción, seleccione en el menú de filtro nuevo y haga clic en el ruido.
14. Seleccione reduzca el ruido para que aparezca un pop up similar a la de desenfoque gaussiano. A diferencia de desenfoque gaussiano, este pop hasta le permitirá ajustar fuerza, conservar información, reducir ruido del Color y afinar detalles.
15. puesto que hay mejores herramientas para afilar imágenes, poner datos de afilar hasta cero.
16. Si desea eliminar el ruido de color (color de manchas, puntos), ajuste reducir ruido del Color hasta que los puntos se fusionan con la imagen tanto como sea posible.
17. Si usted quiere deshacerse del ruido de luminancia (puntos de diferente brillo), ajustar la fuerza hasta que haya lo menos posible y luego cambiar detalles preservar para mantener tantos detalles como sea posible sin traer el ruido.
18. Pulse OK para guardar los cambios.
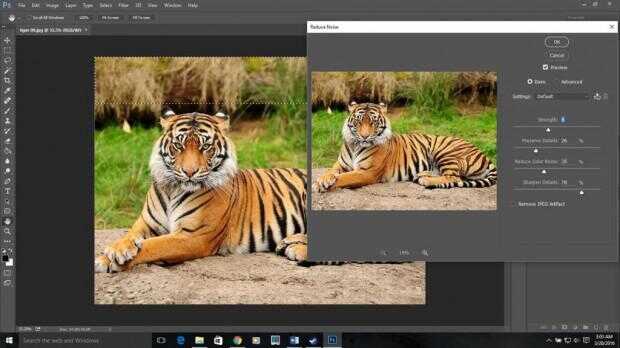
19. último, para el afilado de la imagen, haga clic en el menú filtro y seleccionar enfocar.
20. Haga clic en Smart Sharpen para abrir un pop up. Hay un montón de opciones en esta ventana, pero los más importantes son cantidad, radio y reducir ruido.
21. para afilar, ajuste la cantidad al valor deseado.
22. Desafortunadamente, afilado puede causar ruido y algunas inconsistencias que aparecen en la imagen. Con el fin de deshacerse de ellos, ajuste radio para quitar los efectos halo y ajustar reducir ruido para eliminar el ruido.
23. Presione Aceptar para aplicar este efecto.
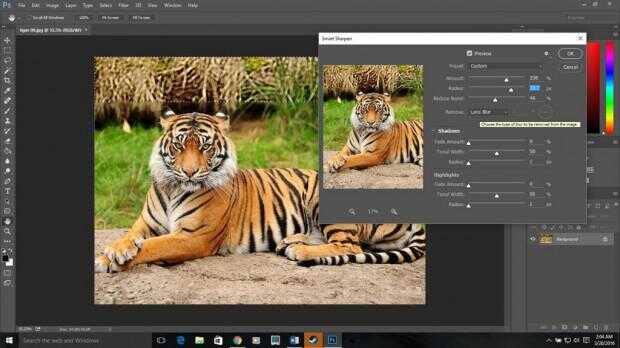
Color
1. para acceder a las opciones de color, haga clic en la ficha ajustes en el lado derecho.
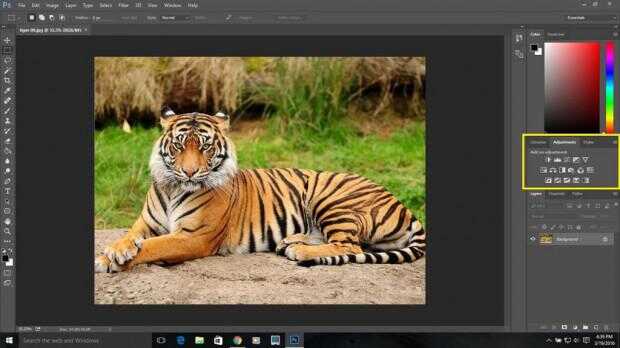
2. en primer lugar, centrémonos en el color general de la imagen. Seleccione tono/saturación en la pestaña de ajustes.
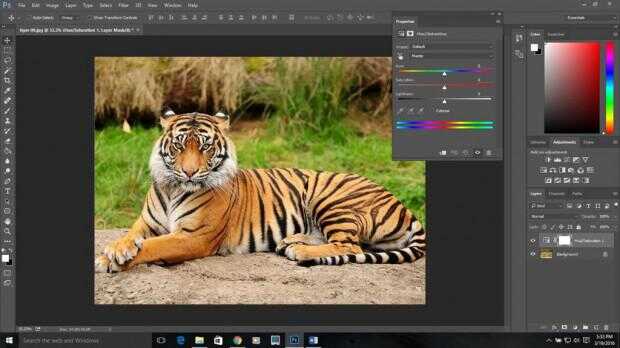
3. en el nuevo menú emergente, cambiar el tono (color), saturación (pureza) y ligereza a la cantidad deseada. Estos cambios se aplicarán a su imagen en una capa.
* Nota: Cada opción del color se aplica como una capa. Puede mover cada capa de modo que uno encima del otro y tiene prioridad.
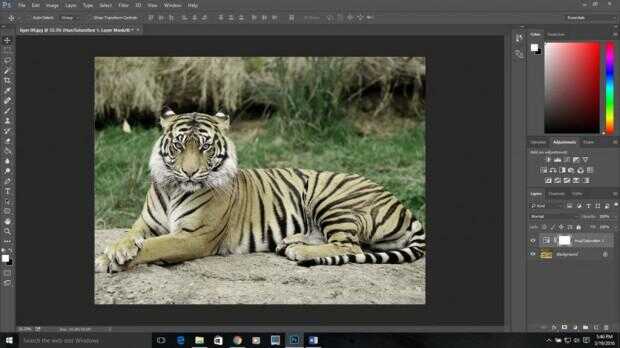
4. para modificar el brillo y contraste, seleccione brillo y contraste.
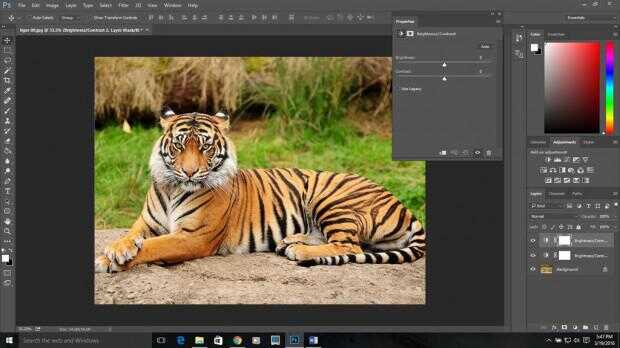
5. ajuste brillo y contraste a la cantidad deseada.
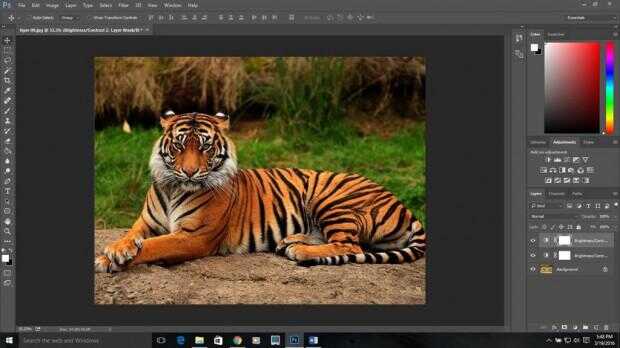
6. Si usted está interesado en ir de una imagen sin color, seleccione blanco y negro.
7. en el menú, ajustar los valores de luminosidad de cada color. Estos colores corresponden a los de la imagen.