Paso 2: Ajuste y calibración de su monitor
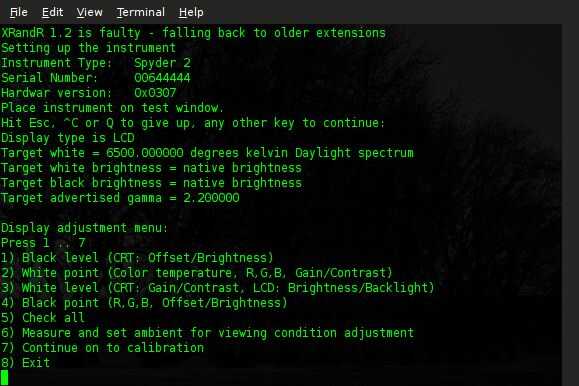
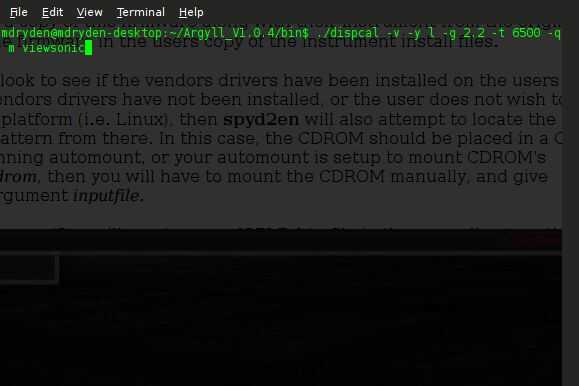
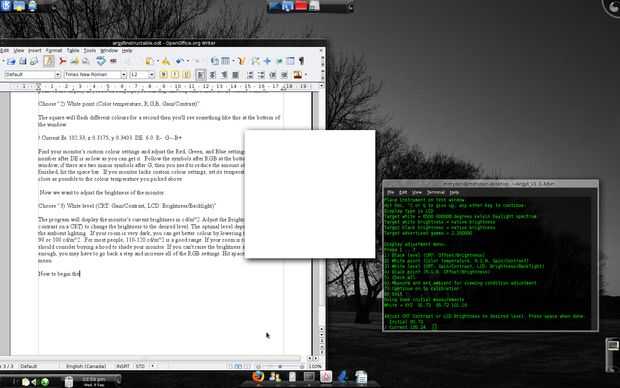
Este es el comando para iniciar el calibrador:
Mac/Linux:
. / dispcal - v -y l -g 2.2 -t 6500 - q m nombre
Windows:
.\dispcal.exe - v -y l -g 2.2 -t 6500 - q m nombre
Hay algunas opciones que se pueden establecer en este comando cambiando los valores después de las banderas de la opción (el guión seguido de una letra):
Tipo de monitor:
l -y para pantallas LCD, c -y para CRT muestra
Gamma de destino:
-y (gamma) le permite especificar una gama de destino, utilice 2.2 a menos que sepa por qué debe elegir lo contrario.
Temperatura de color:
-t (temperatura en grados Kelvin) le permite ajustar el punto blanco de destino. Mayoría de la gente debe elegir 6500, aquellos que trabajan con el arte de impresión o gráfico pueden preferir un blanco más cálido; 5000-6000.
Calidad de la calibración:
q (l, m o h) elegir calibración baja, media o alta calidad. Ajustes más altos tardan más tiempo en leer. Medio está muy bien para la mayoría de los propósitos, pero alta puede ser deseada para un perfil más exacto.
Reemplace el nombre por un nombre que le ayudarán a identificar el perfil. Pulsar intro.
Un cuadrado gris debe aparecer en el centro de la pantalla. Coloque su generador de perfiles sobre aquella Plaza y resultan las luces de la habitación si es posible. Pulsar intro. Ahora se presentan con una lista de operaciones que puede realizar dispcal.
En primer lugar queremos ajustar el punto blanco de la pantalla. Si estás en un ordenador portátil, puede omitir este paso ya que no hay ningún control de color.
Elegir "2) punto blanco (temperatura de Color, R, G, B, ganancia/contraste)".
La Plaza parpadea colores por un segundo y verás algo como esto en la parte inferior de la ventana:
/ Br actual 102.33, x 0.3175, DE 6.0 y 0.3403 R - G - B +
Encontrar configuraciones de color personalizadas de su monitor y ajustar el rojo, verde y azul para que el número después DE es tan bajo como usted puede conseguirlo. Siga los símbolos después de RGB en la parte inferior de la ventana; Si hay dos menos símbolos después de G, entonces usted necesita reducir la cantidad de verde. Cuando haya terminado, pulsa la barra espaciadora. Si su monitor no tiene ajustes de color personalizados, ajustar su temperatura tan cerca como sea posible a la temperatura del color escogido por encima de
Ahora queremos ajustar el brillo del monitor:
Elegir "3) nivel blanco (CRT: ganancia de contraste, LCD: brillo/luz de fondo)".
El programa mostrará el brillo actual del monitor en cd/m2. Ajustar el ajuste de brillo o contraste en un CRT para cambiar el brillo al nivel deseado. El nivel óptimo depende principalmente de la luz ambiente. Si tu habitación está muy oscura, puede conseguir mejor color bajando el brillo a 90 o 100 cd/m2. Para la mayoría de la gente, 110-120 cd/m2 es un buen rango. Si su habitación es realmente brillante, considere comprar una campana para el monitor de la cortina. Si no subes el brillo ajuste lo suficientemente alto, que tenga que volver atrás un paso y aumentar todos los parámetros RGB. Pulsa space para volver al menú.
Ahora para comenzar la calibración:
Elija "7) continuar a calibración".
El programa leerá un número de manchas de color; el número exacto depende de la configuración de calidad que eligió anteriormente. Ser paciente.











