Paso 5: Formato del documento para Kindle
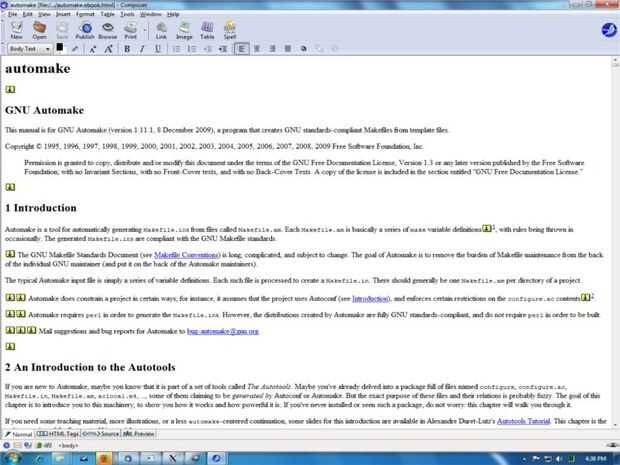
- El dispositivo Kindle no es realmente aficionado a CSS
- No te preocupes márgenes o perder sus números de página, como el Kindle automáticamente números de página digital regenera y vuelve a formatos de diseño según las preferencias del usuario cada vez carga un archivo.
Mas sobre CSS:
Puede utilizar una hoja de estilos para formatear el libro, y te sugiero que uses CSS tanto como sea posible. Hay algunas reglas CSS, sin embargo, que no apoyó en todos o sólo admiten mínimamente en el Kindle: márgenes, diferentes fuentes, tamaños de fuente y colores son algunos. El mejor control sobre los tamaños de fuente se puede lograr utilizando etiquetas de título.
{Izquierda-brack} grande {derecha = soporte} y {izquierda-brack} {derecha = soporte} tags no son tan robustos como en HTML, pero usted encontrará que permiten ajustar el tamaño hacia arriba o hacia abajo un par de tallas.
La propiedad de tamaño de fuente en CSS es esencialmente inútil
También es realmente una buena idea utilizar las imágenes de color en tu eBook. Mientras que el dispositivo Kindle no puede mostrar el color, no reader aplicaciones que funcionan en otros dispositivos (color), y es altamente probable un futuro Kindle tendrá una pantalla a color. Sus imágenes de color se mostrarán correctamente, aunque sólo en escala de grises, en el Kindle actual, pero se mostrará en toda su gloria a todo color en las aplicaciones que muestran colores. Y cuando un color que te sale Kindle sólo puede sentarse y relajarse.
Con eso fuera del camino ya estamos listos para editar nuestro documento.
Ahora usando su editor de HTML que tenemos que limpiar el contenido:
- Eliminar las páginas en blanco que fueron insertadas en el manuscrito original a efectos de formato de "páginas enfrentadas".
- Eliminar tus encabezados y pies de página
- Insertar una portada en la parte delantera de su manuscrito con el título de su libro, su nombre y cualquier información de copyright
- Frente a eso, insertar 4 x 6" 300 dpi imagen color a imagen de la portada de su libro, en color y con una resolución de 300 dpi, como la primera página de su archivo. Ponga el marcador de inicio de Amazon inmediatamente antes de él:
{left soporte} un name = "Inicio" {corchete derecho}
y un salto de página inmediatamente después de él:
mbp:pagebreak {corchete izquierdo} / {derecha soporte} - Eliminar la tabla de contenido si tiene uno. En el mismo lugar pone un marcador de hipertexto para indicar donde debe ir el TOC:
{corchete izquierdo} un name = "toc" {corchete derecho}
Esta es dura, asegúrese de que el texto tiene el mismo estilo. En el curso de cortar y pegar es comúnmente a menudo ajustar manualmente formatos de párrafo mediante los botones y herramientas. Es muy importante que todos los párrafos que son similares (cabeceras, texto, leyendas) tienen el mismo estilo. Esto significa que va a través del documento, seleccionando el párrafo y establecer el estilo usando el menú soporte y quitar cualquier opción personalizada.
Editar los gráficos internos para cumplir con requisitos de Kindle. Compruebe que cada archivo gráfico utilizado en el cuerpo de su libro no más de 450 x 550 pixeles a 300 DPI y su tamaño de archivo es no más de 64kb. Si no tienes idea lo que cualquiera de este medio, le falta las habilidades y conocimientos necesarios para incluir gráficos en tu libro de Kindle. puede omitir de su manuscrito, refrescar sus gráficos editar habilidades o conseguir una persona más para editar las imágenes para usted.
Rodean a continuación las imágenes de página completa tamaño con etiqueta de rotura de página personalizada de Amazon:
a la fuerza cada uno en su propia página. Alrededor de cualquier otras imágenes con retornos de carro, para evitar que el texto de embalaje o que fluye alrededor de las imágenes. Tenga en cuenta que al insertar el carro devuelve puede resultar en grandes áreas de espacio en blanco alrededor de sus imágenes, el espacio en blanco es preferible a ajuste del texto impredecible alrededor de la imagen cuando el usuario decide cambiar el tamaño la fuente aparece en su dispositivo e-Reader.
Ahora vamos a marcar nuestra mesa de entradas de contenido. Asegúrese de que todos tabla de contenido entradas están marcados con etiquetas de encabezado adecuado (esto debe también precedido por el marcado de Amazonas página descanso personalizado ya que cada sección/subsección/capítulo comenzar en la parte superior de la página.
Cada etiqueta debe ser asignado a un atributo de clase para el Asistente de tabla de contenido. El asistente TOC en MobiPocketCreator proporciona hasta 3 niveles para las entradas de la TDC. Normalmente asigno Título1 a sección, título2 a clase subdivisión y Heading3 capítulo de clase. El marcado final se ve algo como esto:
mbp:pagebreak {corchete izquierdo} / {derecha soporte}
clase de h1 {corchete izquierdo} = "subsección" {corchete derecho}
Bueno ahora podemos guardar nuestro documento y crear nuestro ebook usando MobiPocketCreator













