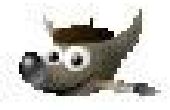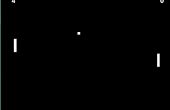Paso 4: En Photoshop!
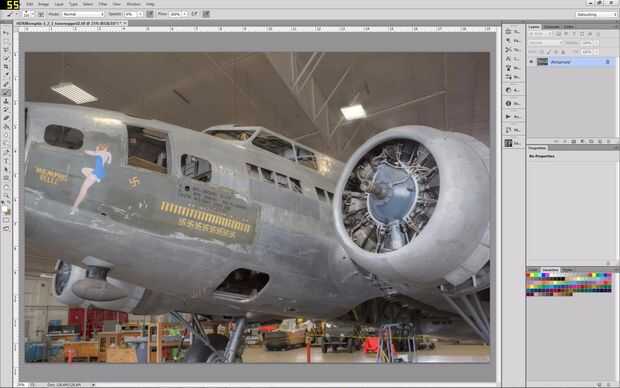
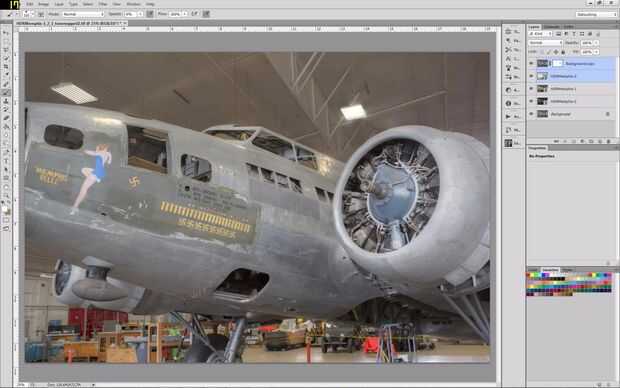
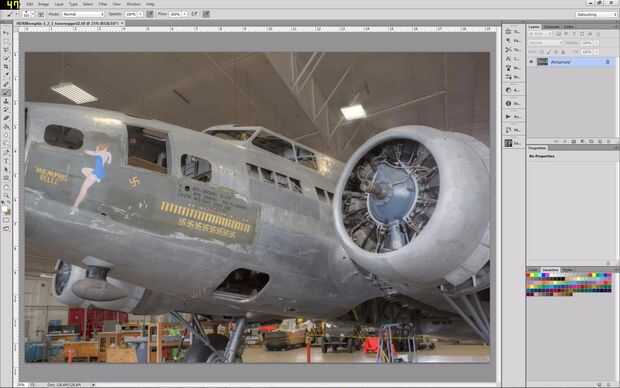
Después de hacer los ajustes en Photomatix, guarde e importar la imagen a Photoshop. También puede importar sus imágenes fuente como capas adicionales. Generalmente hago esto porque a veces cuando tono mapa que algunos aspectos pueden llegar a distorsionarse o algunas áreas tomó el tono traz más que otros. La imagen de mapa de tono nunca será 100% que está bien, por qué esto no es el paso final y usamos Photoshop para el resto del proceso. Esto es donde he usado el JPEG original tres y mi imagen de Photomatix procesado a la máscara en o detalles o partes de la imagen.
Así que con esta imagen, sentí que el proceso de asignación de tono el compartimiento del motor mira un poco oscuro y menos definidos. También no estaba totalmente satisfecho con el área de la cabina. Miré a través de las tres imágenes en estas áreas; Buscado la imagen que me diera algunos detalles que sentí que faltaba en el compuesto de Photomatix.
Decidí la imagen expuesta tenía lo que estaba buscando. Así pongo directamente debajo de la imagen de Photomatix en Photoshop luego en la imagen de Photomatix he añadido una máscara blanca. Utilicé un pincel negro en 5% de opacidad y cepillado sobre el compartimiento del motor y la cabina de un par de veces hasta que sentí que me trajo en bastante detalle para mi gusto. Entonces fusionó las dos capas.
Ahora mire la imagen y ver si hay otra cosa que quieras arreglar. Me sentí la zona donde el eje de la hélice al motor parecía un poco lavado, así que miré a través de las restantes imágenes jpeg y decidió que la imagen expuesta normal tenía el detalle que quiero.
Otra vez moverlo bajo la imagen de Photomatix que nos sólo se fusionó con la imagen subexpuesta. Crear otra máscara sobre la imagen de Photomatix y con un pincel negro en 5% de opacidad, pintura unos golpes sobre la zona del motor sentí fue eliminada. Esto te llevará un poco más de detalle. Una vez que estamos contentos, combinar estas dos capas.