Paso 4: Programar el Arduino
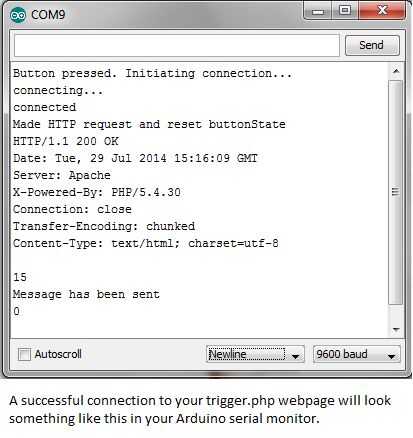
(Si nunca has cargado un código "sketch" de un Arduino, tienen un gran tutoriales para Windows, Mac y Linux en: http://arduino.cc/en/Guide/HomePage.)
Obtener el archivo
Descargue el bosquejo de emailbutton_v1b.ino de mi página de recursos en:
http://bigbuttonfun.com/content/email-Button-Connecting-arudino-ifttt-and-Beyond
Abren en su programa de escritorio de Arduino. (Otra vez, si nunca has hecho esto antes de ver http://arduino.cc/en/Guide/HomePage.)
Editar el archivo
Esta es la edición que tendrá que hacer:
Edición #1
Cambiar "google.com" abajo con el nombre de su nombre de dominio (por ejemplo, "bigbuttonfun.com"). Alternativamente puede usar dirección de IP de su servidor. Si haces este Asegúrese de deshacerse de la "/ /" delante de la "dirección IP" línea y poner delante de la línea "char [servidor]" en lugar de otro.
//IPAddress server(74,125,232,128); // numeric IP for website (no DNS) char server[] = "google.com"; // name address for website (using DNS)
Edit #2
Cambio "/ trigger.php?trigger=1" según sea necesario. Por ejemplo si tu archivo trigger.php está en un directorio llamado "prueba" en su directorio de raíz, esto cambiaría "/ test/trigger.php?trigger=1".
client.println("GET /trigger.php?trigger=1 HTTP/1.1"); Edición #3
Cambiar "google.com" en la línea de abajo en el nombre de su dominio o dirección IP.
client.println("Host: google.com"); Carga y prueba
Una vez que hayas subido el archivo a tu Arduino, estás listo para probar el botón! Si funciona, recibirá un correo electrónico en tu cuenta de Gmail como lo hizo cuando se prueba la página de trigger.php en su sitio Web.













