Paso 2: Imprimir la plantilla y la exploración
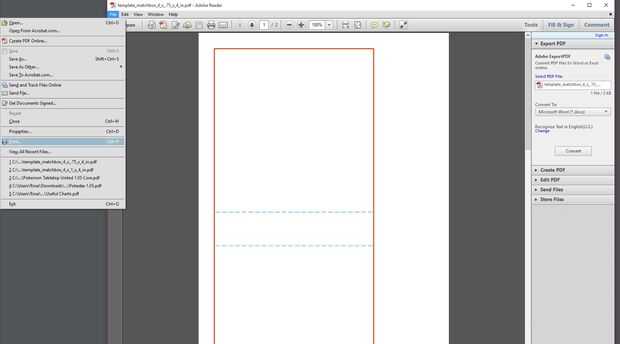
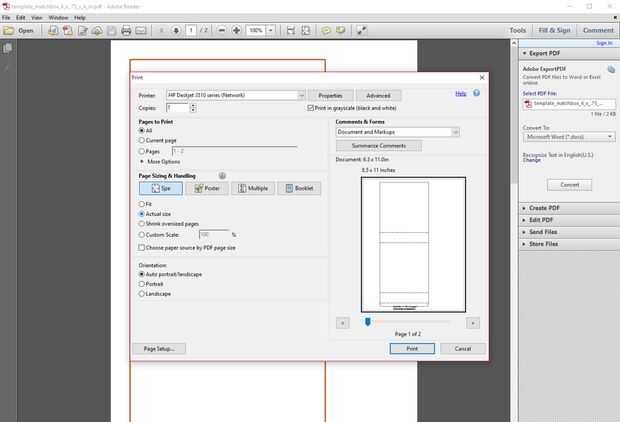
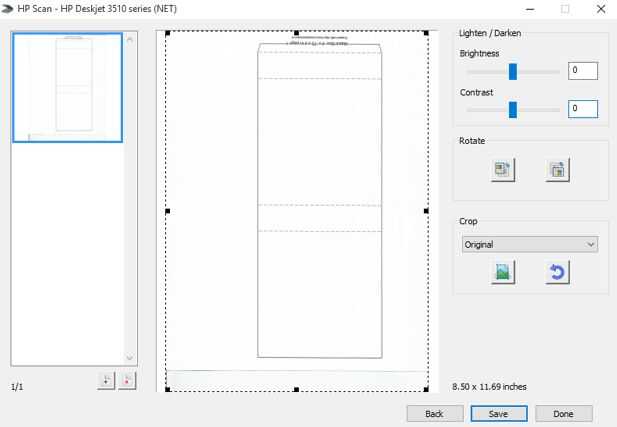
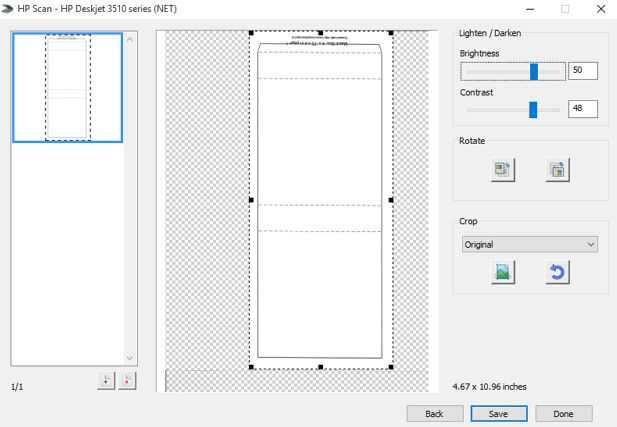
Para agregar un diseño personalizado a la caja, primero necesitará convertir la plantilla en algún tipo de archivo de imagen. Puesto que Adobe Acrobat no puede convertir archivos PDF a archivos de imagen (por defecto, de todos modos; puede ser un plugin opcional que puede Agregar esta función, pero no conozco a uno), entonces tenemos que ir de una manera un poco más indirecta para obtener una imagen de la plantilla. Para ello, debe imprimirla y escanearla.
Abra la plantilla en Adobe Acrobat e imprimirlo. Asegúrese de que selecciona la opción para imprimir en tamaño real, para que no intente reducir la plantilla. Si utiliza una impresora de color, se puede establecer la plantilla para imprimir en blanco y negro con una opción en la parte superior derecha del cuadro de diálogo Imprimir. Si la plantilla tiene más de una página, como en el ejemplo que uno hace, puede elegir imprimir todas las páginas a la vez, o empezar con sólo la (s) que se va agregando un diseño para. Empecé con apenas el manguito de la caja.
Una vez que la página se imprime, escanee. Software de cada explorador se verá un poco diferente, pero debería poder ajustar los parámetros para hacer lo siguiente: recortar la imagen de exploración que contiene sólo la plantilla, no el resto de la página. Se puede ver en las imágenes que la página escaneada se ve un poco gris. Esto es porque por defecto de mi escáner pasar a recoger la textura del papel. Para deshacerse de eso, aumente el ajuste de brillo, que aclara la imagen, y el contraste Ajuste, que hace piezas de la imagen más ligera y y oscuro más oscuro. Esto resulta en líneas negras sobre un fondo blanco. Luego guardar la imagen resultante.













