Paso 5: tallar tu cara

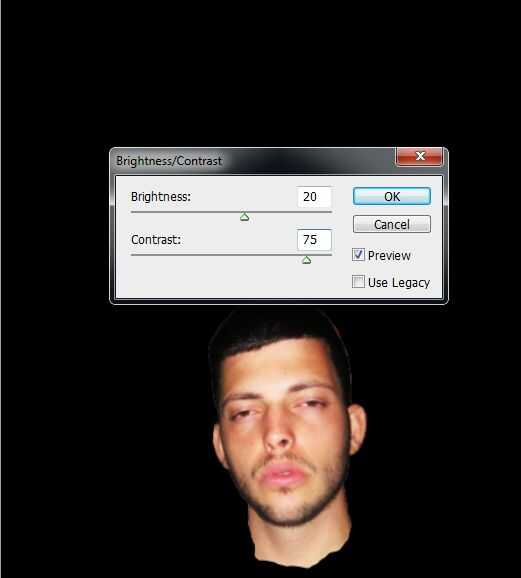
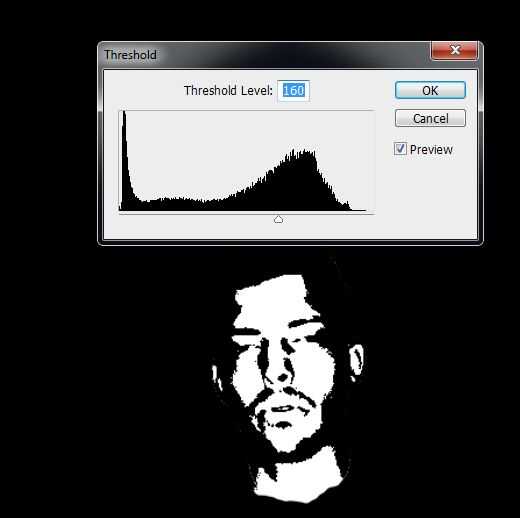


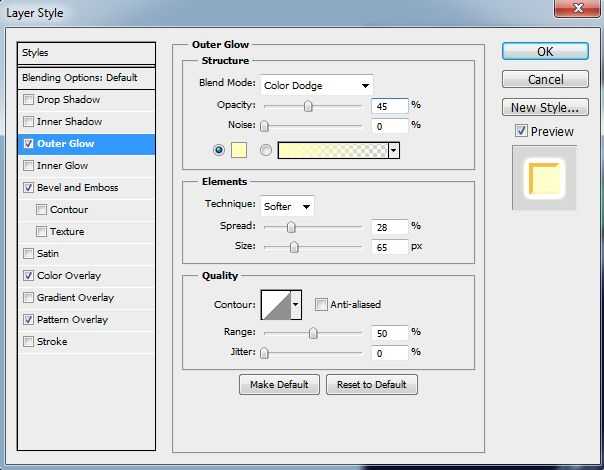
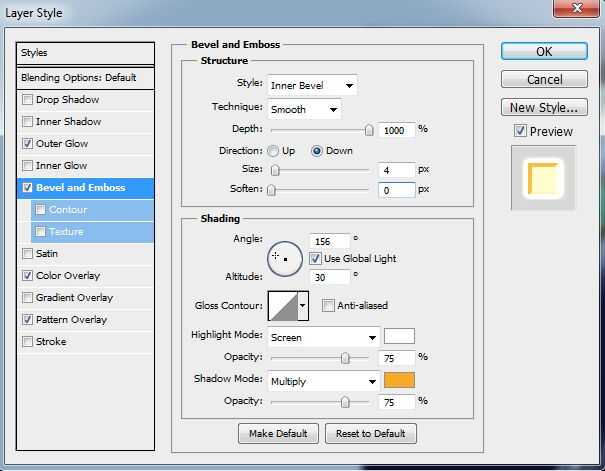

importar la imagen que desee utilizar como la cara de la calabaza y el humo, resterize (click derecho sobre la miniatura en la paleta de capas) y borrar todo a su alrededor, dejando sólo la cara y el cuello. puede utilizar la herramienta pluma o la herramienta Borrador. He utilizado la herramienta Borrador porque en este proyecto no necesita ser precisos.
PASO B
ir a imagen -> Ajustes -> brillo/contraste y juego con él hasta que usted consigue el resault mejor. su objetivo es que se vea más colorido con colores más fuertes y en general, mejor. brillo: 20, contraste: 75 funcionó para mí.
PASO C
ahora duplicar la capa (click derecho sobre la miniatura en la paleta de capas). nombre de una capa de "cara de calabaza" y la otra "cara de humo" y ocultar la capa de "cara de humo" por ahora (haga click en el ojo por la miniatura en la paleta de capas).
PASO D
tomar la capa de "cara de calabaza" y cambiar su tamaño para que se ajuste la calabaza.
ir a imagen -> Ajustes -> umbral y juego con él hasta que usted consigue el resault mejor. 160 hizo el trabajo para mí. Cuando te digo para jugar con ella es porque la configuración de "lo mejor" es diferente entre cada foto. no es necesario que sea perfact, sólo tiene que tener claro que es una cara.
PASO E
abrir una nueva capa, el nombre "luz" y arrástrela bajo la capa de "cara de calabaza".
usando el lazo para hacer una forma ondulada alrededor de la cara (aún dentro de él calabaza aunque). otra vez es ondulado para que se vea como su tallado.
llegó a Editar -> rellenar y elija utilizar color. uso un amarillo claro. He utilizado el color #ffffcb.
PASO F
volver a la capa de "cara de calabaza" y utilizando la herramienta varita mágica Haz clic en una mancha negra en la cara. Asegúrese de que no se comprueban los cuadros de "todas las capas de la muestra del" y "contiguos". Esto debe seleccionar todos lo ares negro en la capa de "cara de calabaza".
ahora vuelve al "luz" eliminar capa y pulse. también puede eliminar la capa de "cara de calabaza". Esto debe dejar con la capa "luz" en forma de tu cara.
PASO G
ir a "opciones de fusión" de la capa "luz" (clic derecho en la miniatura en la paleta de capas) y llenar la configuración como se ve en las fotos ("resplandor exterior" y "bisel y relieve. la naranja que utilizan para "bisel y relieve" es #dc8100.
PASO H
utilizando la herramienta de borrador te, borrar la capa "luz" en un 3-4 lugares para que conectaría la cara con el resto de la calabaza (mirar mi foto para exaple). de lo contrario, parece que la cara es una calabaza flotante. que no queremos. al menos no en este proyecto.
PASO J
Haga clic en el capa "luz" y elija "seleccionarlos píxeles". Ahora abra una nueva capa (Asegúrese de que está por encima de la capa de "luz" en la paleta de capas) y lo "interior".
utilizando la herramienta de pincel (pincel, tamaño: 100, opacidad: 35, flujo: 35) empezar a pintar la parte inferior de los píxeles seleccionados en un color naranja (uso #ffae00) y centro aroundthe empezar pintando amarillo (uso #ffff00). No pinte roghly, el punto es para que se vea hay una fuente de luz ahí. mira por ejemplo mi foto.
PASO K
Asegúrese de que nadie está mirando y dese un cinco de alto.













