Paso 6: Inserte el diseño J-tarjeta personalizada!
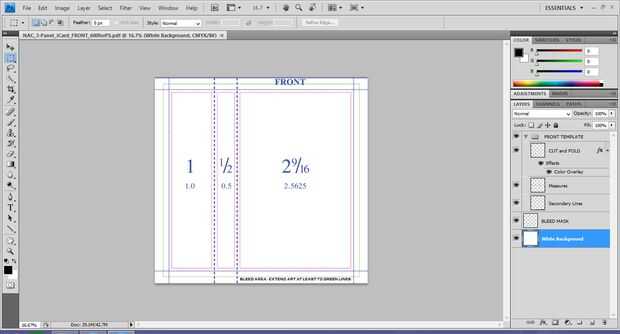
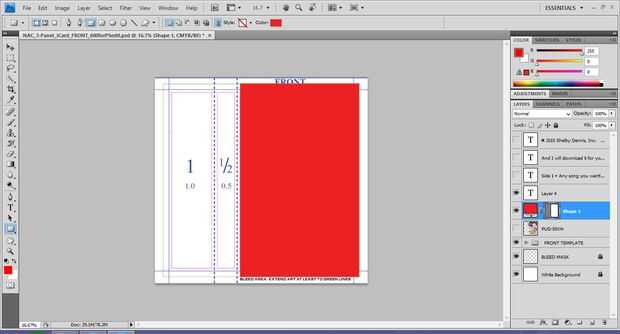
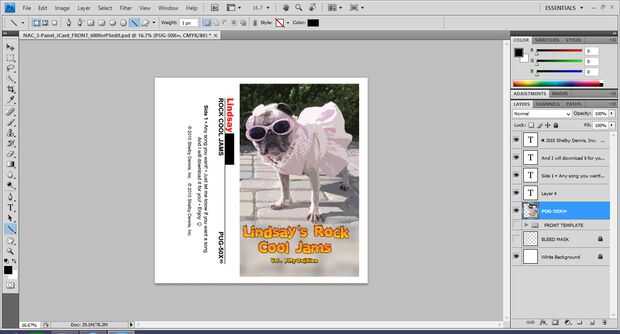
Esta es la mejor parte del proyecto, y realmente puede mostrar su creatividad durante este paso!
Abra la plantilla que descargó en el paso anterior en Adobe Photoshop, Illustrator o un programa con capacidades similares. Se verá algo como la primera imagen (estoy usando Adobe Photoshop CS4).
Para el arte de la carátula, se desea encontrar y cambiar el tamaño de una foto para alinear con el superior, inferior y derecha verdes directrices y con el borde izquierdo en el gran rojo de la caja (ver segunda foto si esto está claro). La zona verde de la purga sólo le da un pequeño margen de maniobra extra para asegurarse de que no es un poco demasiado pequeño cuando vas a colocar el inserto, que le da un borde blanco. Se ajuste a estas piezas en un paso posterior.
Para añadir una imagen, vaya a archivo > abrir y elegir la ubicación de la imagen. Se abrirá en una nueva pestaña en el programa. Haga clic en seleccionar > todo (Ctrl + A) para seleccionar la imagen, Editar > Copiar (Ctrl + C) para copiar al portapapeles. A continuación, haga clic en volver a la ficha de plantilla y haga clic en Editar > pegar (Ctrl + V). Esto creará una nueva capa, que contiene sólo su imagen. Es una buena idea para crear una nueva capa en cualquier momento que usted agrega una nueva imagen o texto nuevo, así que usted puede hacer cambios a cualquier pieza individual si usted cree que es necesario. Puede hacerlo manualmente seleccionando capa > Nueva > capa.
Si la imagen pega detrás de las directrices, y le gustaría que se muestran en la parte superior, se puede ir a la ventana de capas en el lado derecho de la pantalla, seleccione la capa de la imagen y arrastre por encima de las capas de plantilla. Esto le dice a Photoshop para mostrar tu imagen en la parte superior capas posteriores. Con su capa de la imagen seleccionada, haga clic en la herramienta mover y agarrar una esquina para cambiar el tamaño de la imagen para alinear con las pautas especificadas. He utilizado esta imagen. No alcanzó las dimensiones que necesitaba, así que creé una nueva capa, extendió las piedras de la imagen hacia abajo con la herramienta Tampón de clonar y añade un efecto borroso que podía poner texto en la parte superior (estos son más funciones avanzados si no estás familiarizado con Photoshop). Usé th para diseñar el texto en la ilustración anterior. Puede abrir estas imágenes en la plantilla de la misma forma que importamos la imagen original y modificar con la herramienta mover. Tomó algunos de medida y ajuste antes tenia una imagen que encaja dentro de la zona para el arte de la carátula (cambiar entre pintura y Photoshop para realizar estas funciones).
Tienes que poner algo de texto para un 'nombre de la banda' y 'album' en la espina dorsal (el cuadro central) y 'canciones' en la caja más grande, más de izquierda. Usted tendrá que utilizar la herramienta para escribir su texto y pulse la marca de verificación en la barra superior para confirmarlo. A continuación, haga clic en la herramienta mover, haga clic en el texto y establecer el ángulo (la caja que muestra un icono de triángulo a la izquierda) a 90 grados. Esto inclina el texto para leer correctamente (lateral) de la tarjeta acabada. Con la herramienta texto y herramienta transformación, usted puede comenzar a llenar la columna vertebral y el lado más pequeño de la inserción. También utilicé la herramienta línea para crear una línea que separa el 'nombre de la banda' y 'album' en la columna vertebral.
La tercera imagen muestra mi producto final.













