Paso 6: Inkscaping! (otra vez)
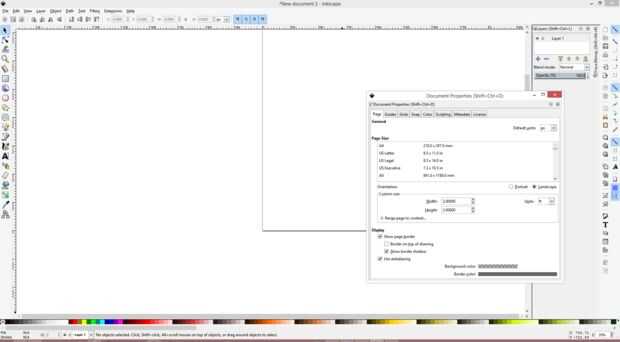
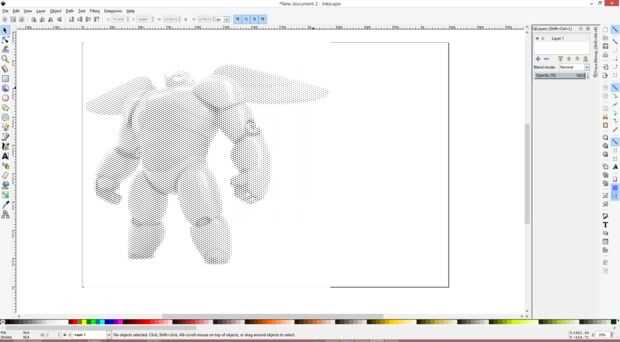
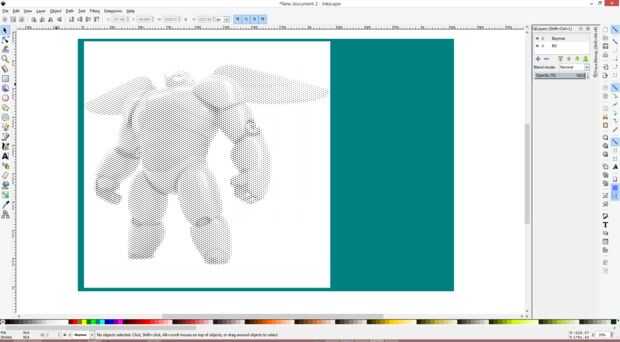
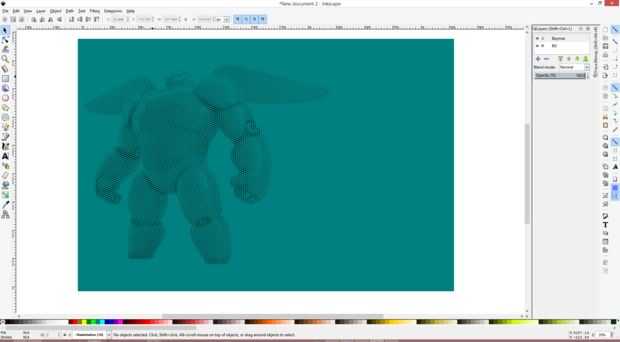
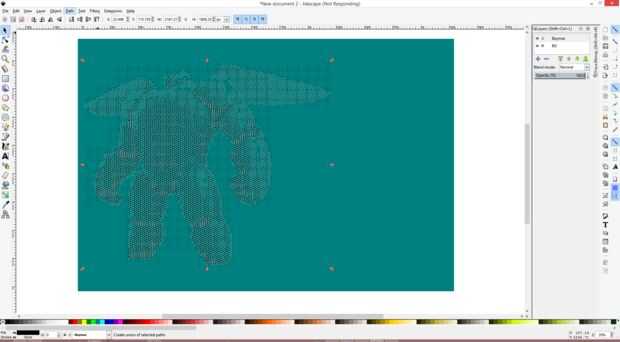
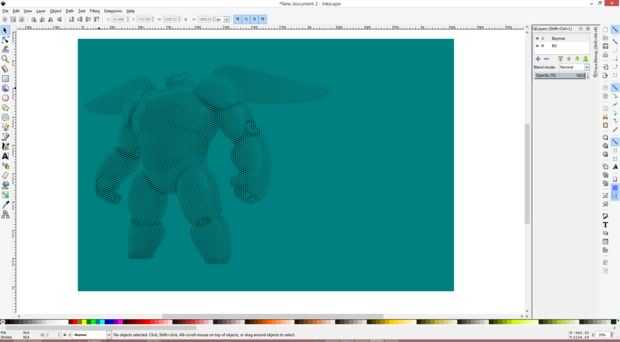
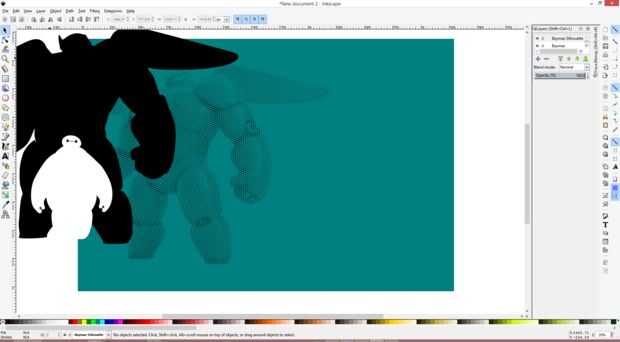
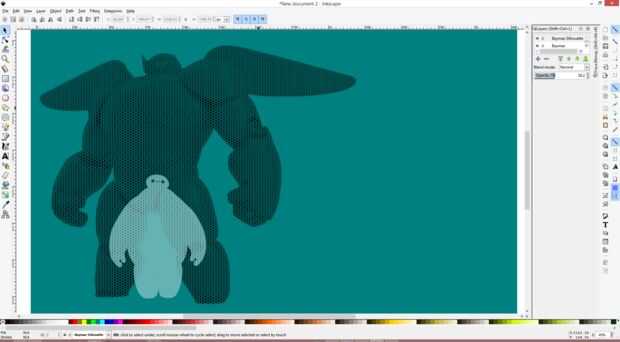
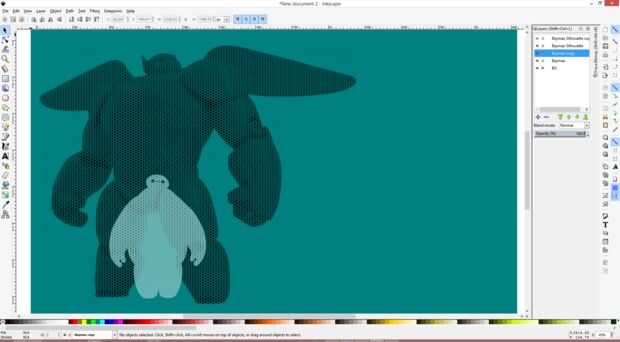
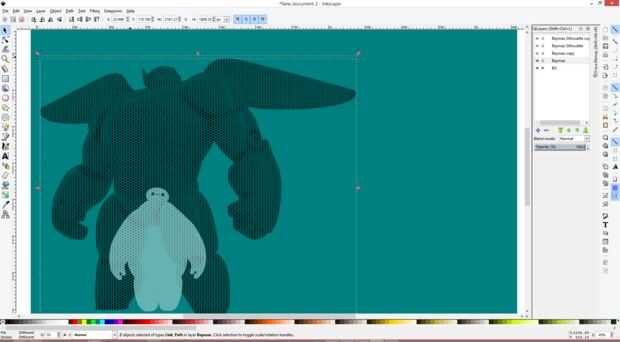
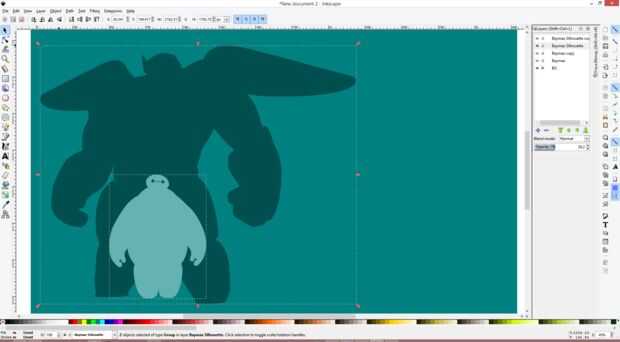
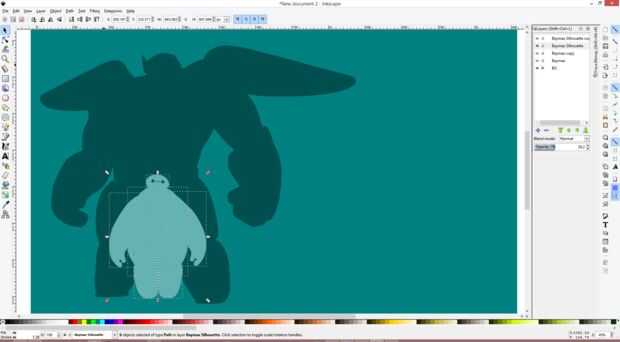
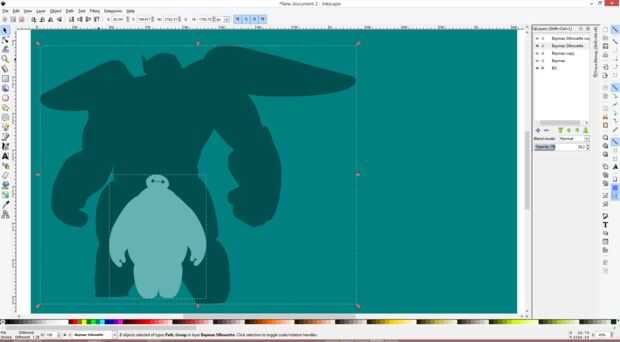
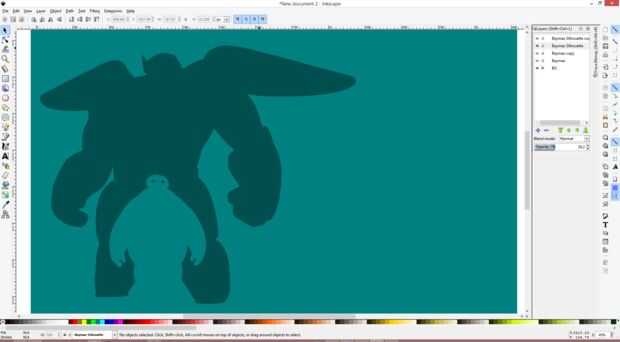
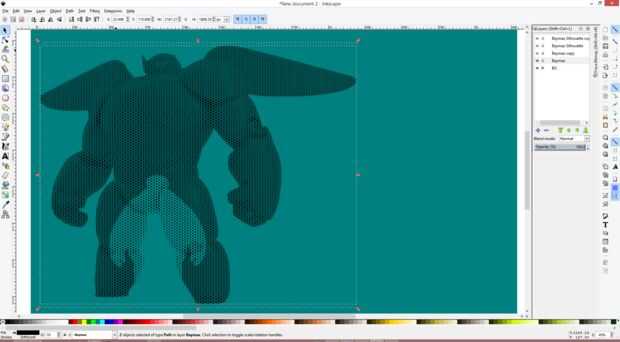
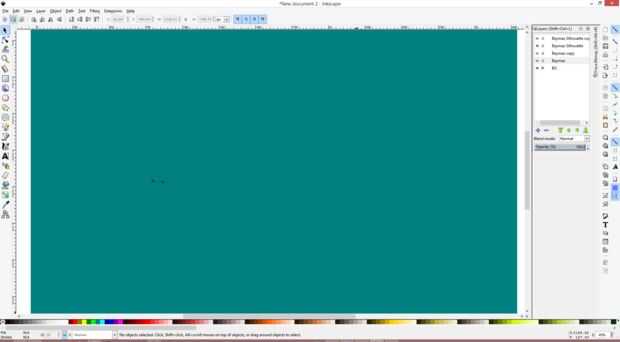
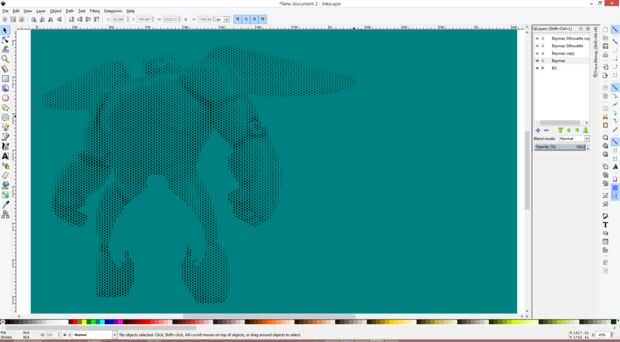
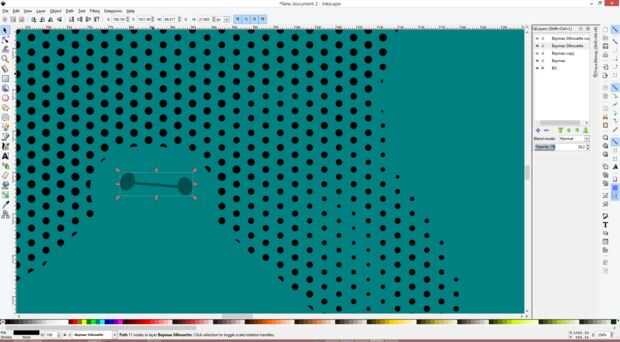
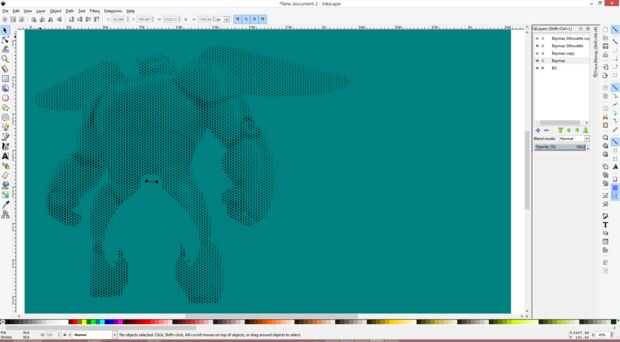
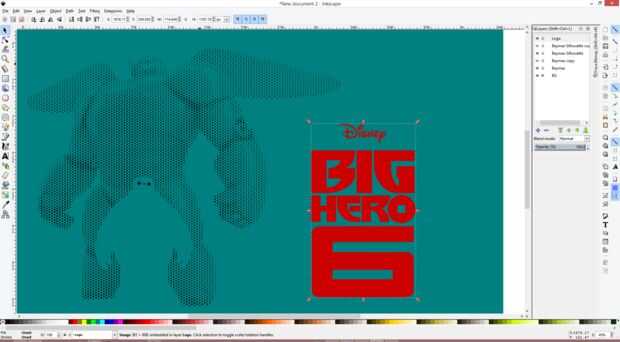
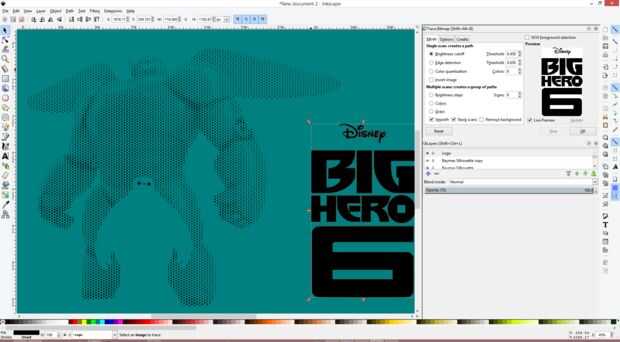
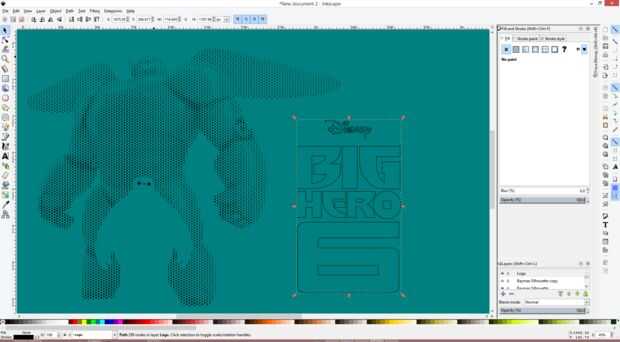
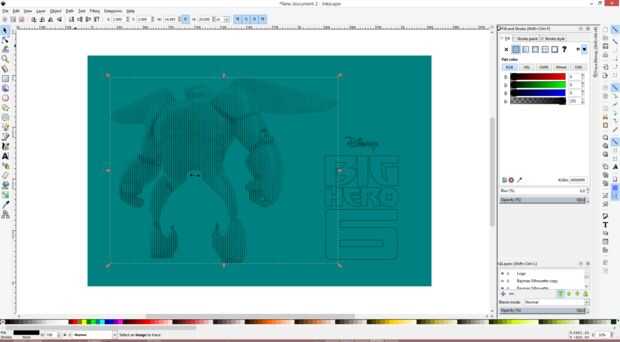
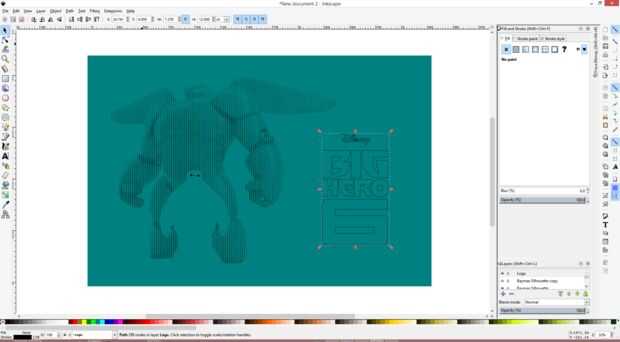
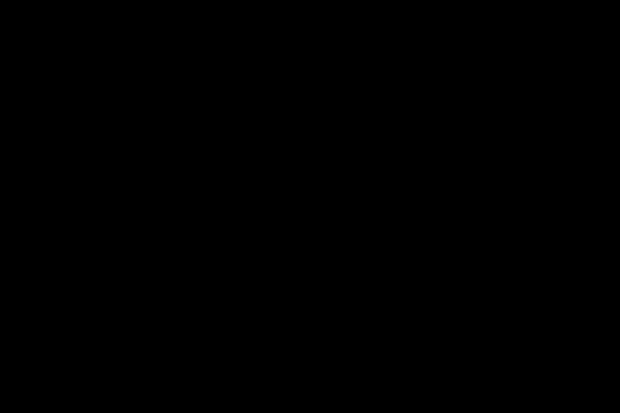
Está bien, así que había inkscaping un poco más en nuestro futuro. Tal vez mucho más.
Descargo de responsabilidad: Trabajamos con muchos puntos en este proceso. Algunas de las operaciones llevará mucho tiempo (más de 15 minutos en mi equipo overclockeado). Inkscape se parece no responder. Por favor no se alarme. Ir a hacerte una buena taza de café, cerveza o simplemente tomar un descanso por unos minutos. Todavía hay maneras de ir.
Preparación de Baymax:
- Hacer un documento nuevo en Inkscape.
- Ir a propiedades del documento (CTRL + SHIFT + D) y cambiar el ancho y alto que el tamaño de la pieza final. Que quería hacer mío 3' de ancho x 2' de altura, que es del mismo aspecto proporcional como muchos carteles. Así lo hice.
- Ahora querrá importar el PDF que fue el resultado de la rasterbation del paso anterior. Resulta el Rasterbator nos da todo como vectores agradables en el PDF, por lo que ahorramos la molestia de rastrear todo! La configuración de importación por defecto está bien. Ya se dará cuenta de las operaciones empiezan a tomar mucho tiempo.
- Después de que haya importado la versión puntos de Baymax, vamos a añadir un fondo bonito a la imagen, otra vez con un rectángulo en una capa debajo. Esto hará que la cosa entera más agradable de mirar y servir como un contraste entre el blanco blanco que queremos y cualquier residual que puede estar flotando alrededor. He agregado uno en la tercera imagen.
- Ahora vamos a intentar reducir el número de puntos en la imagen, así como limpiar el PDF importado. Desafortunadamente, el PDF generado por el Rasterbator no es perfecto para nuestras necesidades y viene con un par de funciones exceso. Por suerte, son fáciles de quitar, y puesto que el PDF entero está en un grupo, es fácil hacerlo muy rápidamente. Haga clic derecho sobre el PDF y entrar en el grupo (como antes).
- En particular, el Rasterbator añadido un fondo blanco sólido a esta imagen, así como márgenes muy pequeños alrededor de los bordes. No estoy seguro si esto le pasa a Rasterbations todas o sólo las que hice, pero es trivial para eliminar sin embargo. Simplemente haga clic sobre ellos con la herramienta Selección y Pulse SUPR para eliminar. Si tienes muchos puntos alrededor de la imagen (en función de establecer un mínimo distinto de cero para el relleno) y no puede hacer clic en estos elementos, entonces usted puede ser beneficioso para eliminarlos primero. Puede hacerlo también por selección de superficies de ellos y a eliminar. Puedes hacer un zoom para obtener un control más granular. Aunque no es crítico que todo exceso de puntos se eliminan, necesita eliminar cualquiera de las áreas blancas que mencioné. Vea las imágenes de lo que parece mi versión con el fondo y algunos puntos que quitar.
- Ahora, volver al padre (a la derecha haga clic en -> ir a padres) y luego haga clic derecho sobre el grupo PDF y desagruparlo. Esto también le llevará un tiempo.
- Ahora vamos a seleccionar todos los puntos y la entonces Unión a todos. Usted puede ya sea press CTRL + +, o ir a la ruta -> Unión. Esta operación llevará un buen rato, asi que tengan paciencia. Inkscape tiene que calcular muchas intersecciones. Hay algo así como 10.000 puntos que estamos trabajando. Mientras escribía este Instructable, observé un tiempo de más de 20 minutos.
- Ahora, vamos a crear una nueva capa y luego importar el SVG con Baymax dentro de Baymax con la silueta de la armadura. Luego, mover y escala el grupo según sea necesario para que cubra los puntos de Baymax lo mejor que puede. No he podido encontrar un método mejor que simplemente echando un vistazo lo, pero con bastante zoom y baja opacidad funciona bastante bien (ver imagen).
- Ahora vamos a duplicar nuestra capa de silueta de Baymax, así como la capa con los puntos. Hacer clic derecho sobre el nombre de la capa y luego presionando duplicar capa actual. Esto nos da una copia de seguridad y nos permite mantener la capa original cuando es consumido en las operaciones. Usted querrá esconderse los duplicados, así que apague su visibilidad.
- Ahora vamos a preparar la "máscara de recorte" que estamos creando con nuestra silueta. Ocultar la otra capa que contiene los puntos de Baymax, así que todo lo que estamos viendo ahora es la capa de la silueta de Baymax y el fondo. Ahora vamos a hacer click derecho y desagrupar la silueta. Mantener el clic derecho y desagrupar la silueta y el Baymax sí mismo hasta que usted puede seleccionar caminos individuales (es decir, no se desagrupa alguno más). Esto nos permitirá realizar operaciones de vectores en ellos.
- Ahora vamos a seleccionar todos los componentes blancos de la Baymax (es decir, todo menos los ojos) y Unión (CTRL + +, o ruta de acceso -> Unión) ellos juntos. A continuación, seleccionar la silueta y las piezas de Baymax blancas y hacer una diferencia (CTRL + -, o ruta de acceso -> diferencia).
- Ahora, con capa de su silueta Baymax seleccionada, haga clic derecho en la silueta de Baymax (no los ojos) y pulse mover a capa. Moverlo a la capa que contiene sus puntos Baymax, que he llamado Baymax.
- Mostrar la capa que contiene los puntos de Baymax (es decir, uno que acaba de mover la silueta a). Ahora a seleccionar la silueta y los puntos y hacer un cruce de ellos (CTRL + *, o ruta de acceso -> intersección).
- Volver a la capa con los ojos (donde tomamos la silueta de) y seleccione todos los pedazos del ojo (SHIFT + click) y Unión a todos. Luego, pasar la ruta de acceso a la capa con los puntos y la Unión ésos juntos.
- Guarde el trabajo!
Preparando el logo:
- Ahora vamos a agregar el logo de la película al otro lado de la pieza. Encontré un PNG del logo
, y también se atribuye como una de las imágenes. - Repita el mismo proceso que antes de trazar el logo. En definitiva, abrir el menú de seguimiento, utilice la configuración predeterminada y borrar la imagen.
- Ahora, seleccionar el vector que sólo trazó y sacar el relleno a través del menú relleno y trazo. Además, espesar la carrera un poco (aumento del tamaño del pixel).
Mover todo juntos:
- Estamos casi allí! Ahora tenemos que solo mueva los vectores hasta sus posiciones finales. Podemos hacer clic en cada uno de los vectores y posición con coordenadas absolutas. Usted querrá mantener un poco de un borde alrededor de la pieza para que se pueden conectar LEDs y la estructura de madera, así que fui con un margen de 2" alrededor de los bordes. Había trabada la relación de aspecto para los vectores y luego ajustar los valores en consecuencia. Baymax terminó siendo una altura de 20,00", en x, y de (2,00", 2,00").
- Me mudé el logotipo a una altura de 12", y de 4" y x de 36-4 - (cualquiera que sea el ancho del logo era, a una altura de 12").
- Guarde el trabajo!














