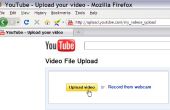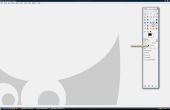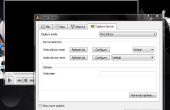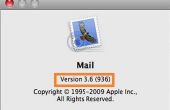Paso 5: Paso de la segunda codificación
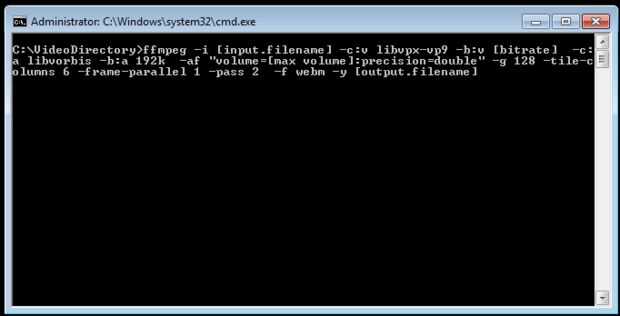
Ahora que hemos tenido FFmpeg toma una mirada inicial a nuestro video, ahora es el momento para atropellar un segundo paso y empezar a codificar en tiempo real.
Una vez más, asumiendo que todavía tiene el símbolo del sistema abierto del paso anterior, te queremos siga adelante y escriba el comando para ejecutar el segundo paso.
ffmpeg -i [input.filename] - c: v libvpx vp9 - b: v [bitrate] -c: un libvorbis-b: 192k -af "volumen = [volumen máx.]: precisión = doble" azulejo 128 – – g-columnas 6 – marco-paralelo 1 – paso 2 – f webm – y [output.filename]
Tip: Si usted utiliza cualquiera de los indicadores opcionales en la sección anterior, asegúrese de agregar de nuevo a este comando tan bien.
Usted puede haber notado que este comando es muy similar a la anterior, con la excepción de algunas adiciones y retiros. Echemos un rápido vistazo a lo que significan estas nuevas piezas:
- -c: un libvorbis
Ahora que nos a codificar el video completo, comenzaremos codificación audio también. Esta pieza dice simplemente FFmpeg para utilizar el codec de ogg vorbis para codificar el audio.
Punta: Si usted no está satisfecho con los resultados de utilizar el codec de ogg vorbis, considere probar el codec de opus, simplemente cambie "libvorbis" a "libopus." Esta guía recomienda ogg vorbis como una codificación más común para el audio, pero no dude en experimentar!
- -b: 192k
Este es el audio equivalente al "-b:v" llamada que analizamos anteriormente. Esto dice el programa exactamente cuánto espacio nos estamos permitiendo que se utiliza para el audio cada segundo. El número está usando, 192000, es un buen valor para alta calidad codificación audio de ogg vorbis, pero si lo es una carga para el bitrate de vídeo, puede ser una buena idea para bajarla una cantidad igual a cuánto más desea aumentar el bitrate de vídeo.
- -af "volumen = [volumen máx.]: precisión = doble"
Esto es donde la igualación audio de paso 3. Esta porción declara qué altura queremos que el volumen promedio en el video, un número basan en los datos que recogidos en el paso 2. Cuando que es terminado el video, esto asegurará que todos los canales de audio están en niveles adecuados para que el volumen total es constante.
- -y [output.filename]
Ya que ahora queremos un producto terminado, queremos seguir adelante y Dile a FFmpeg el nombre del archivo que queremos para la salida. Tenga en cuenta que FFmpeg Asegúrese de hacerle saber si usted está tratando de sobreescribir un archivo, por lo que no te preocupes de borrar por accidente otro contenido. Asegúrate de darle una extensión de WebM.
Además, hemos modificado también la – llamada de paso a la igualdad – paso 2 de esta iteración, lo que significa que queremos usar los datos recogidos desde el paso anterior en nuestra codificación.
Una vez este nuevo comando, golpe entrar y dejar actuar por última vez. Estar preparados, como pasar de esta codificación casi ciertamente tardará más que el anterior.
Una vez terminado esto, tienes un WebM acabado adecuado a sus necesidades, ahora listos para ser publicado, alojado, compartida, o qué has.