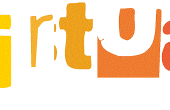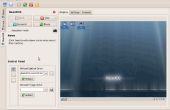Paso 3: Instalar Máquina Virtual de IpCop
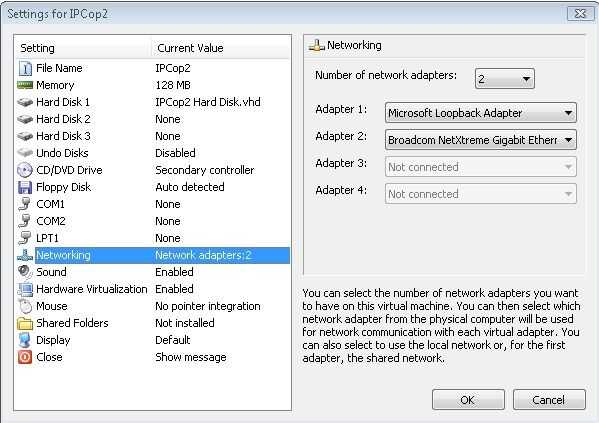
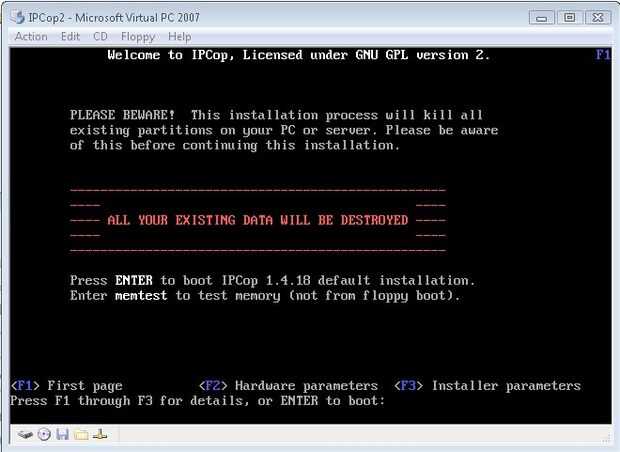
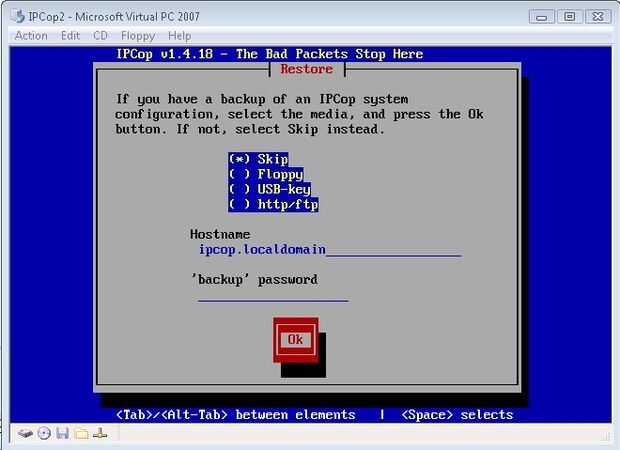
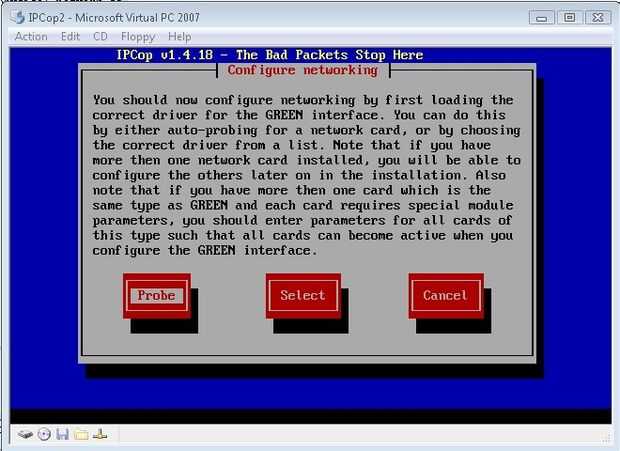
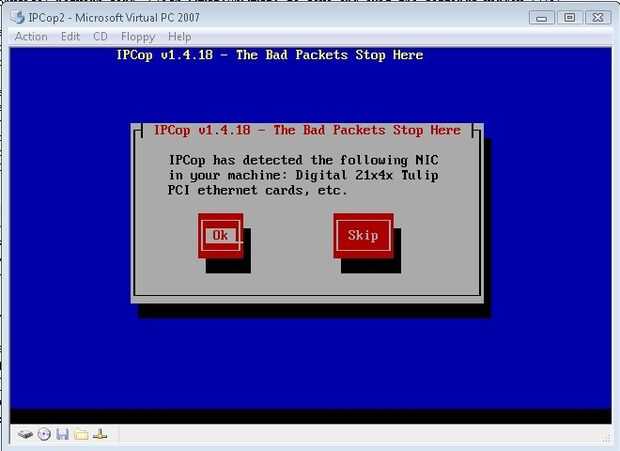
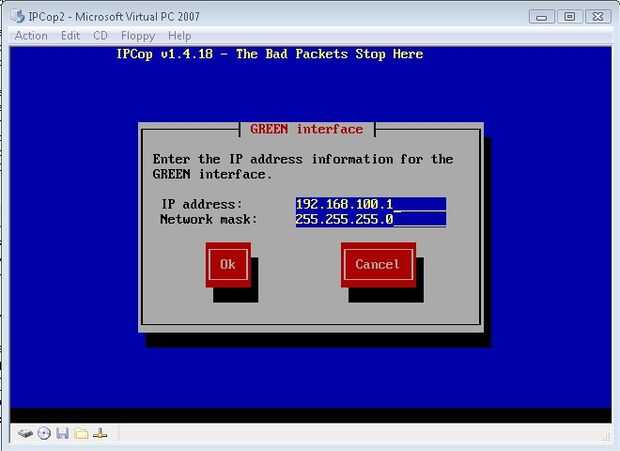
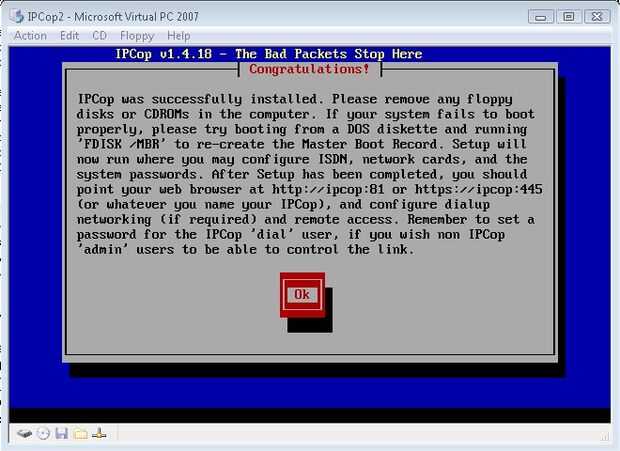
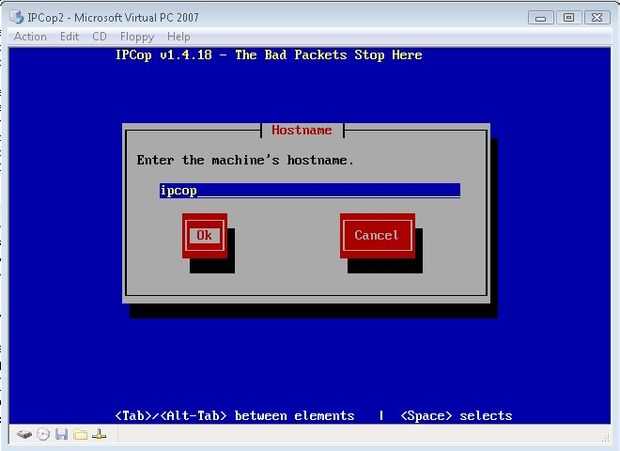
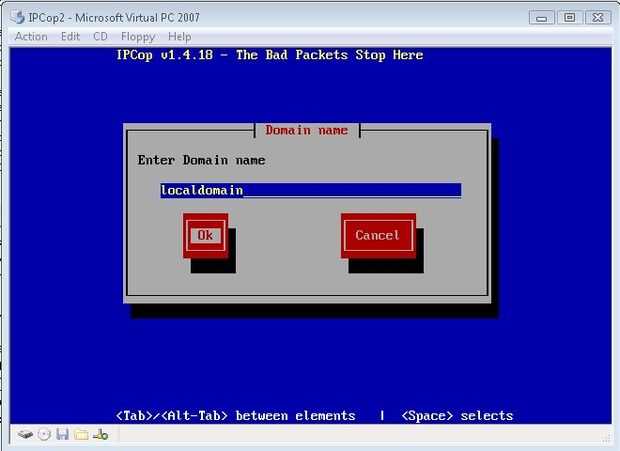
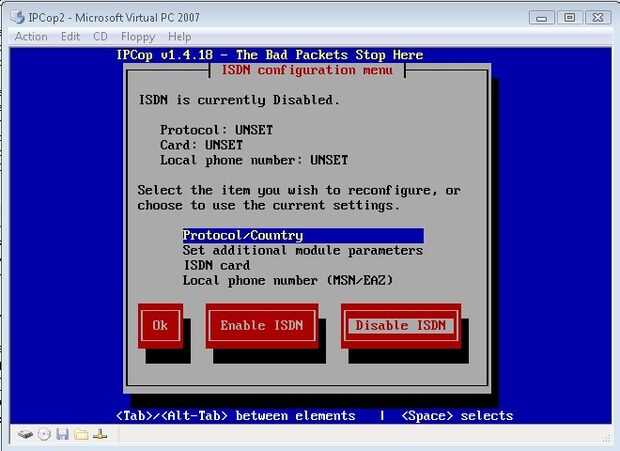
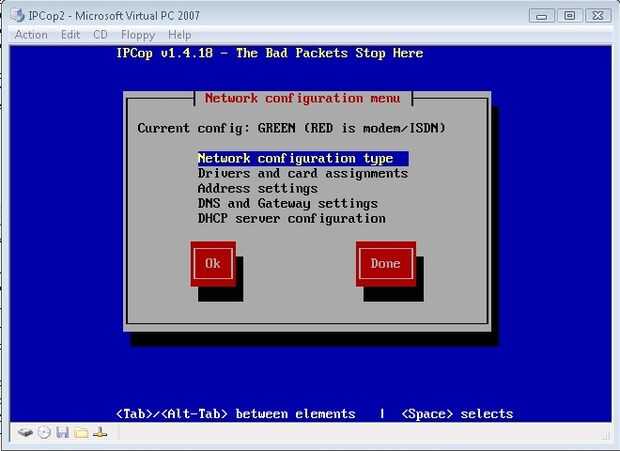
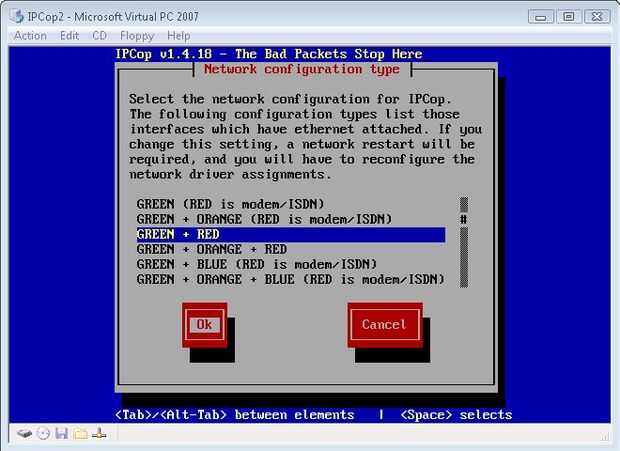
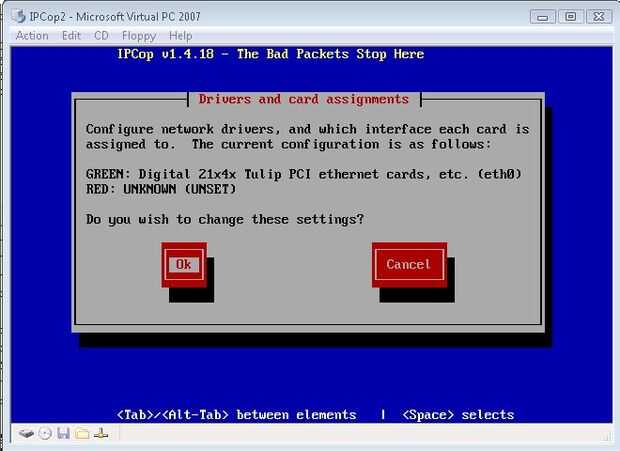
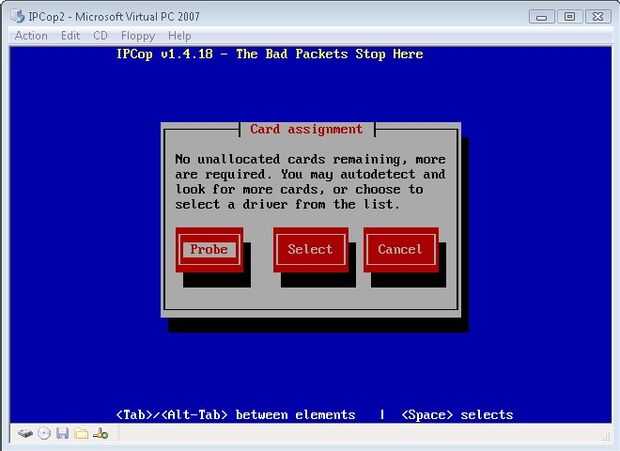
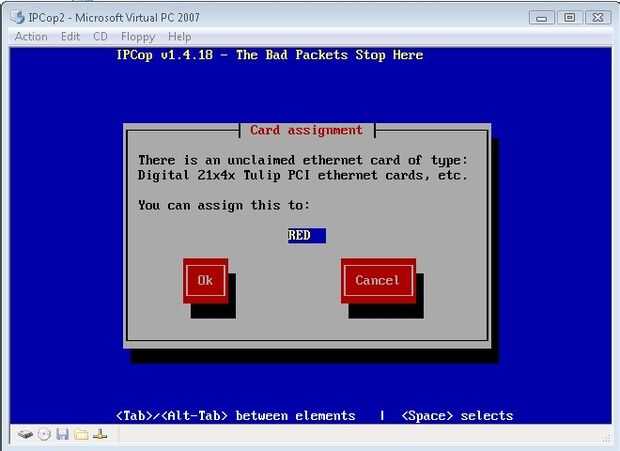
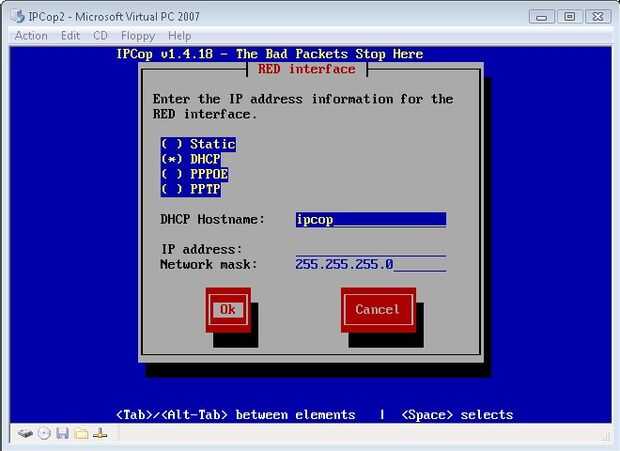
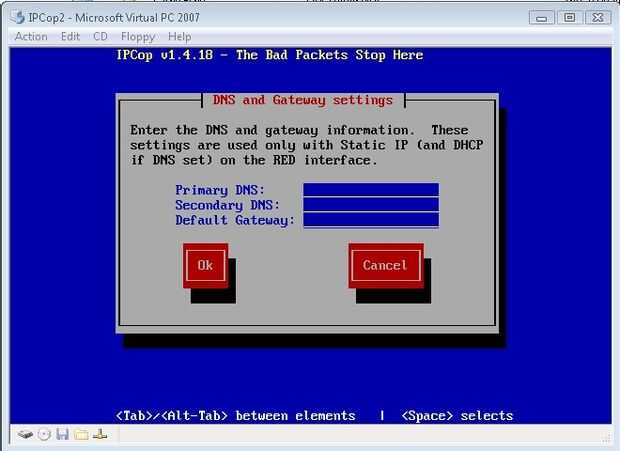
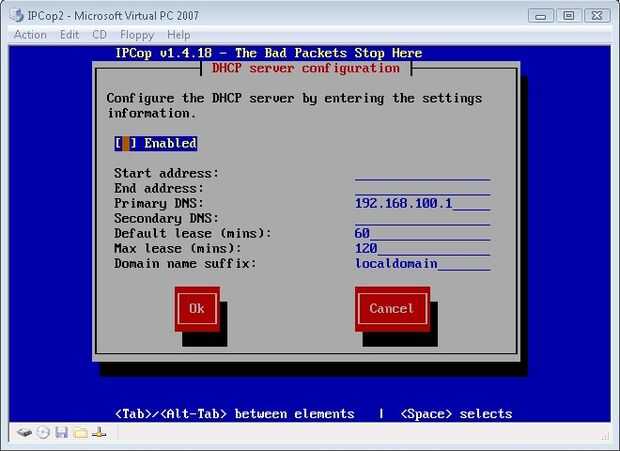
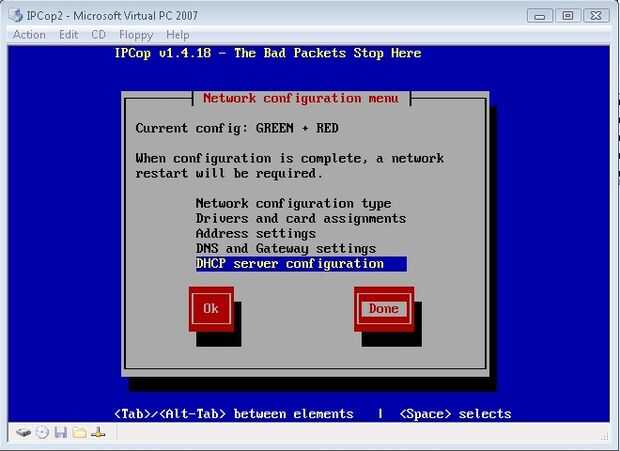
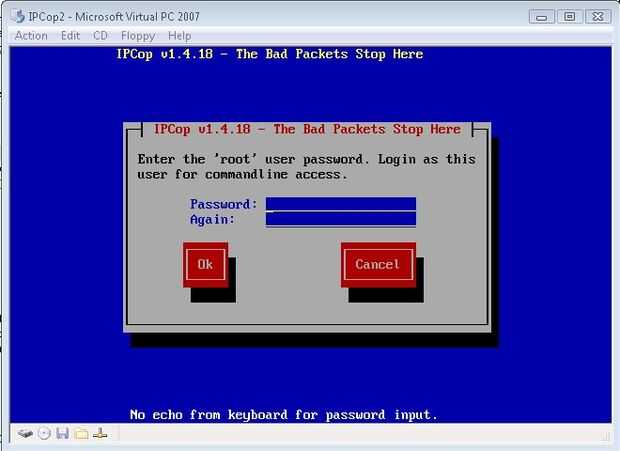
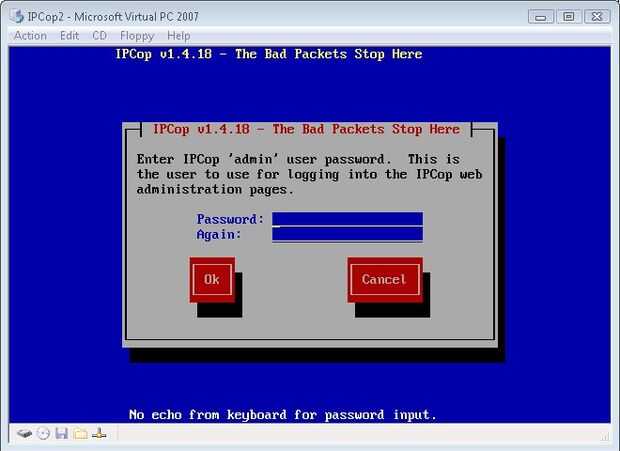
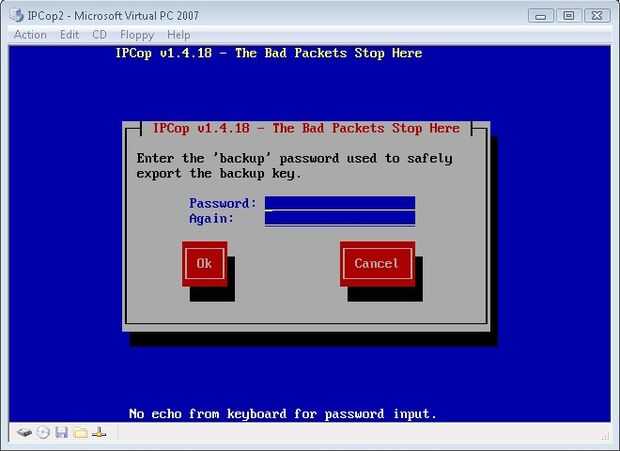
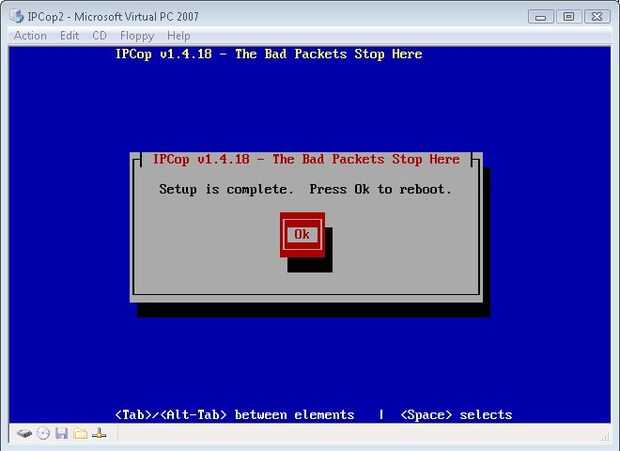
2 - instalar y configurar Microsoft Virtual PC (http://www.microsoft.com/windows/products/winfamily/virtualpc/default.mspx).
3 - desde la consola de Virtual PC, haga clic en "Nuevo".
4 - siga al Asistente para la creación de una nueva máquina Virtual. Si intenta ejecutar detección de intrusos, recomendaría asignar 128mb - 256mb de RAM. (Yo escogí 256mb ya que tengo 3,5 GB con un montón de sobra). De lo contrario, fui capaz de ejecutar sin IDS con 32mb de RAM! Espacio en disco debe determinarse por la cantidad de archivos de registro que va a acumular en el IpCop. Elegí 4GB, que debe ser más que suficiente para mí.
5 - antes de iniciar la máquina virtual, debe configurar las interfaces de red.
6 - en la consola de Virtual PC, derecha haga clic en su VM IpCop y elija "Configuración". En la ventana de "Configuración de IpCop", seleccione "Red" en el lado izquierdo.
7 - establecer el número de adaptadores de red "2". (IMAGEN DE 0)
8 - asignar "adaptador de 1" a "Adaptador de bucle invertido de Microsoft"
9 - asignar "adaptador de 2" a la tarjeta de red física. Haga clic en 'Aceptar' para guardar y salir de la ventana de configuración.
10 - iniciar la máquina Virtual
11 - localizar rápidamente el icono del CD en la parte inferior izquierda de la ventana VM.
12 - haga clic derecho sobre el CD y elegir "Capturar imagen de ISO". Vaya a la ubicación de la ISO de IpCop, seleccionar la ISO y haga clic en "Abrir".
13 - si hiciste este lo suficientemente rápido, su máquina virtual se iniciará desde la imagen del CD.
14 - en la pantalla de arranque de IpCop, presiona Enter (imagen 1)
15 - elige tu idioma (ex: "Inglés")
16 - en la pantalla "Seleccionar medios de instalación", seleccione "CD-ROM/USB KEY". Pulsar la tecla Enter
17 - la instalación se comprobará ahora para el hardware instalado en la máquina virtual
18 - usted recibirá una advertencia diciendo que la instalación ahora prepara el disco duro (disco duro virtual asignado a la máquina virtual). Pulse 'Aceptar'
19.-a continuación recibirá un mensaje preguntándole si desea restaurar una copia de seguridad. Elegiremos para "Saltar" esta sección (imagen 2)
20.-a continuación tenemos a configurar la interfaz de "Verde". Elegí "Sonda" para los dispositivos. (IMAGEN 3)
21 - IpCop identifica el adaptador de red como "Digital 21x4x Tulip PCI ethernet tarjeta, ect". Entonces elegí "Ok" para continuar. (IMAGEN 4)
22 - ahora, configurar la IP para la interfaz de "Verde". Esta será nuestra dirección de puerta de enlace que utilizamos en el paso 2.5. Pulse "Aceptar" (imagen 5)
23 - ahora verás un mensaje indicando que "IpCop se ha instalado correctamente", pero no más aún. todavía tienes alguna configuración para hacer. Pulse 'Aceptar'. (IMAGEN 6)
24 - se te pedirá qué tipo de teclado su uso. Más probable es que vas seleccionando "nosotros". Presione "Aceptar" para continuar.
25 - establecer su zona horaria. Presione "Aceptar" para continuar
26 - entrar en un "Hostname" para su máquina Virtual. Presione "Aceptar" para continuar. (IMAGEN 7)
27 - cuando escriba su dominio local. Presione "Aceptar" para continuar. (IMAGEN 8)
28 - a continuación, se le pedirá para configuración de ISDN (RDSI). No estoy usando ISDN, así que voy a elegir a "Desactivar RDSI". Presione "Aceptar" para continuar. (IMAGEN 9)
29 - ahora, a ver el "menú de configuración de red". Usted tendrá que configurar todas las 5 opciones. (IMAGEN 10)
30 - seleccione "Tipo de configuración de red" y presiona Enter. En el menú siguiente, elija "Verde + rojo". Presione "Ok" para volver al "Menú de configuración de red". (IMAGEN 11)
31 - seleccione "Controladores y asignaciones de tarjeta" y presiona Enter. Ahora se solicitará su configuración actual. Usted notará que la interfaz "Rojo" es en este punto "Desconocido". Presione "Ok" para cambiar la configuración. (IMAGEN 12)
32 - te a traído a una pantalla de asignación de tarjeta. Elija "Sondeo" para detectar automáticamente las tarjetas de red. (IMAGEN 13)
33 - después de tanteo, se le pedirá para asignar la segunda NIC a la interfaz de "Rojo". Presione "Aceptar" para continuar. (IMAGEN 14)
34 - entonces recibirá un mensaje que dice "Todas las tarjetas asignadas correctamente" y se devolverán al "menú de configuración de red".
35 - continúan los "Ajustes de dirección" y presiona Enter.
36 - seleccione "RED" y presiona Enter. (Ya ha configurar la interfaz de "Verde" en paso 3.22)
37 - entrar en la configuración en el paso 1.4 (estoy usando DHCP). Presione "Aceptar" para continuar. (IMAGEN 15)
38 - si están "Verde" y "Rojo" interfaces configurar cómo desea, presione el botón "Done".
39 - de nuevo en la "configuración de red menú", seleccionar "configuración de DNS y puerta de entrada".
40 - si está utilizando una dirección IP estática en la interfaz de "Rojo", usted necesitará ingresar al menos una dirección IP de servidor DNS y su dirección de puerta de enlace predeterminada aquí. Presione "Aceptar" para continuar. (IMAGEN 16)
41 - en el "menú de configuración de red", seleccione "Configuración del servidor DHCP" y presiona Enter
42 - esta pantalla de configuración le permitirá configurar un servidor DHCP para servir direcciones en interfaz "Verde". Desde que estoy usando en IP estática en mi interfaz de loopback, no necesito configurar DHCP. Presione "Aceptar" para continuar. (IMAGEN 17)
43 - en el "menú de configuración de red", pulse el botón "Done" para salir adelante. (Proceder sólo si has completado todos los pasos de configuración.) (IMAGEN 18)
44.-a continuación se le pedirá una contraseña de 'root' para el acceso de línea de comandos de Linux. (Nota: al introducir la contraseña, no hay ninguna retroalimentación visual para cuántos caracteres se han introducido.) Escriba una nueva contraseña dos veces y pulse "Ok" para continuar. (IMAGEN 19)
45 - ahora, se establece la contraseña 'admin' de las páginas de administración web de IpCop. Escriba una nueva contraseña dos veces y pulse "Ok" para continuar. (IMAGEN 20)
46 - ahora, se establece la contraseña 'backup' que se utiliza para exportar la clave de copia de seguridad. Escriba una nueva contraseña dos veces y pulse "Ok" para continuar. (IMAGEN 21)
47 - instalación está ahora terminada. Presione "Ok" para reiniciar la máquina Virtual. (IMAGEN 22)