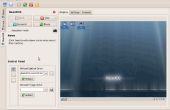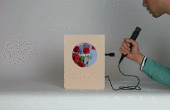Paso 3: Crear un disco duro Virtual

-A continuación se llega a especificar el tipo de disco duro que desea configurar. Aquí está una breve descripción de ambos tipos:
Dinámica expansión de almacenamiento de información: En este tipo de almacenamiento, especifican el tamaño máximo (hacen en el siguiente paso) pero el archivo vdi no que mucho espacio en el disco inmediatamente. en su lugar se expandirá como tu máquina virtual exige más espacio. Sin embargo, la expansión se detendrá (obviamente) una vez que el máximo especificado tamaño es alcanzado.
Fijo de almacenamiento de información: El título lo dice todo. Crear un disco duro virtual y toma mucho espacio al instante.
Personalmente recomendaría la opción de expansión dinámica, ya que ahorra espacio en disco. De cualquier manera, marque la opción deseada y golpear "Siguiente"
-En el campo "Ubicación", escriba un nombre para el disco duro virtual (esto es básicamente el nombre del archivo vdi que se creará). Ser por defecto, este archivo se creará en su disco de sistema en una carpeta independiente. Si quieres guardarlo en otro lugar, haga clic en el en el icono de carpeta amarilla al lado de él y especifique una ubicación y nombre de archivo.
También debe especificar el tamaño máximo de disco duro virtual. Esto es enteramente dependiente de la cantidad de espacio libre en disco que tienes y la cantidad de espacio en disco duro que crees que se utilizará. Como una guía aproximada, 2GB de espacio es suficiente para una instalación de Linux, 3GB para XP, 6GB para Vista y 10GB para Windows 7. Por supuesto si usted planea almacenar más archivos usted necesitará más espacio.
-Haga clic en "Siguiente". VirtualBox te dará una oportunidad para revisar las especificaciones de la HD. Si estás satisfecho con ellos, haga clic en "Finalizar", o ir hacia atrás si desea hacer cualquier cambio.
-Haga clic en "Finalizar" y listo!