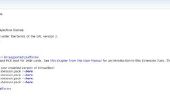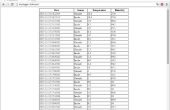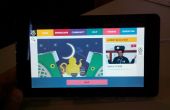Paso 1: Configuración y terminación

En primer lugar
Dirígete a Internet de Windows (http://ms-iot.github.io/content/en-US/GetStarted.htm)
y escoge la frambuesa Pi 2. Siga las instrucciones en la página de frambuesa Pi:
Descargar el archivo Windows_IoT_Core_RPI2_BUILD.zip y extraer. Si ves una lista vacía de descargas en la página de descarga, siga las instrucciones en la parte superior de esta página para inscribirse en el programa de Microsoft Connect. Utilice el comando de dism.exe que se muestra en la página de configuración para implementar la imagen en la tarjeta. No se puede escribir la imagen a la tarjeta utilizando dd o cualquier otro sensor de disco; no va a funcionar porque dism prepara las particiones en la tarjeta, así como copia de archivos. Instalar la tarjeta SD, conectar tus periféricos y conecte su Pi en la misma red Ethernet de su ordenador Windows 10 conectado a. Si su computadora tiene un puerto Ethernet, puede conectarlos directamente. La página de configuración PC, que debe ser su próxima parada, tiene algunos consejos sobre cómo configurar conexión compartida si haces una conexión Ethernet entre el PC y el Pi. Nota: La página de configuración de PC le dirá que instalar Windows Vista previa del Insider 10 y Visual Studio 2015 RC. Si has hecho que ya, sólo necesitas instalar el archivo WindowsDeveloperProgramForIoT.msi y configurar la red entre el Pi y el PC, los cuales se explican en esta página.
La primera vez encendido el Pi, el LED de actividad se parpadeará durante unos segundos, luego parar por un par de minutos. Después de que Windows termine su configuración inicial, el LED comenzará a parpadear otra vez, y verá el Ethernet Enlace enciende así.
Ya está todo listo para arriba: has instalado Windows Vista previa iniciado del 10 en tu PC, junto con el paquete Visual Studio 2015 Release Candidate, el SDK de Windows 10 y WindowsDeveloperProgramForIoT.msi. Si su máquina de Windows puede ver el Raspberry Pi, eres bueno para ir