Paso 4: Añadir una capa de curvas
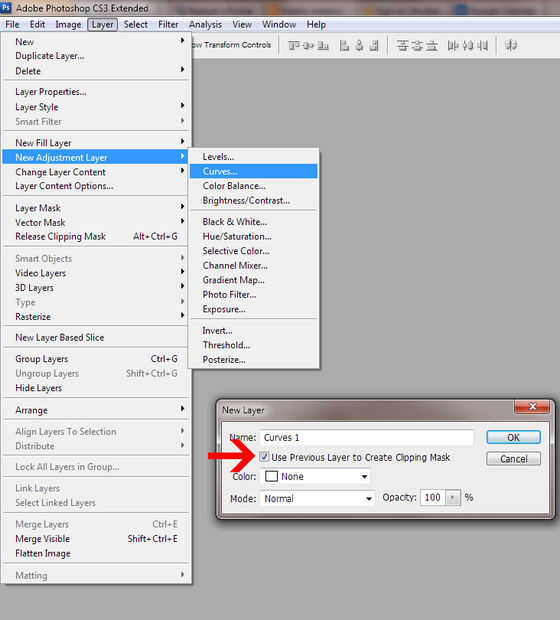
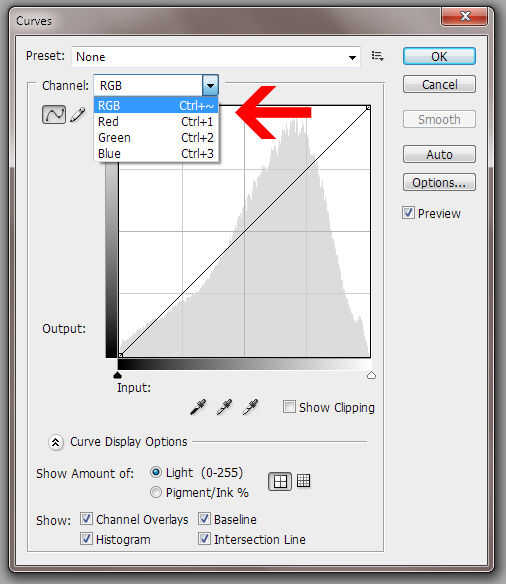
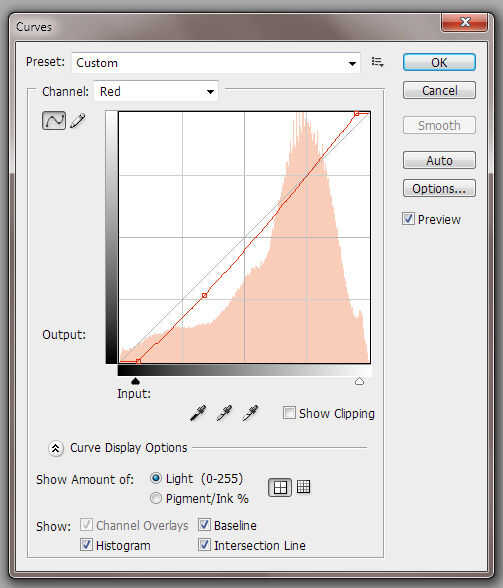
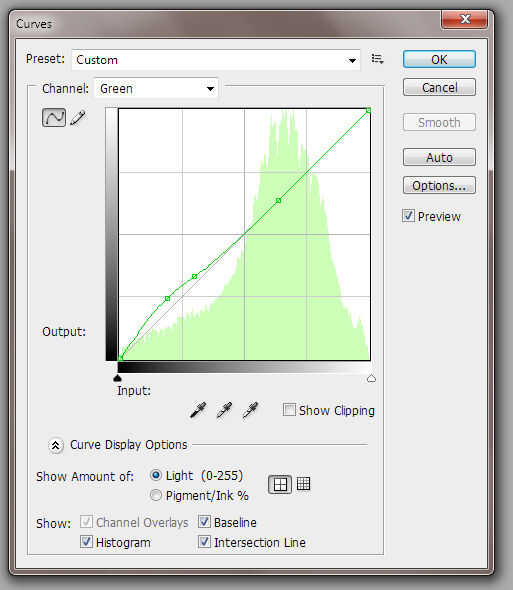
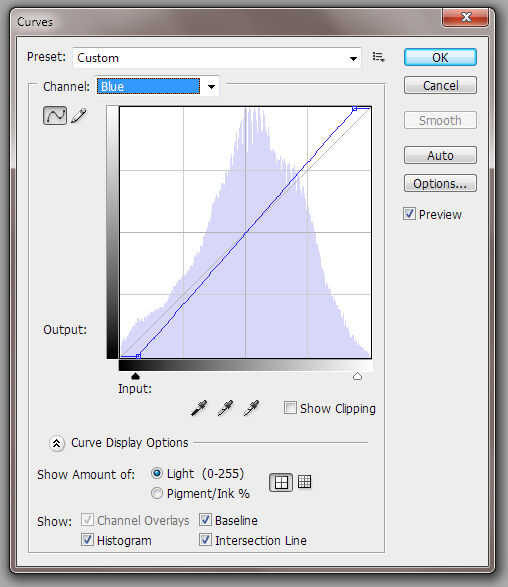
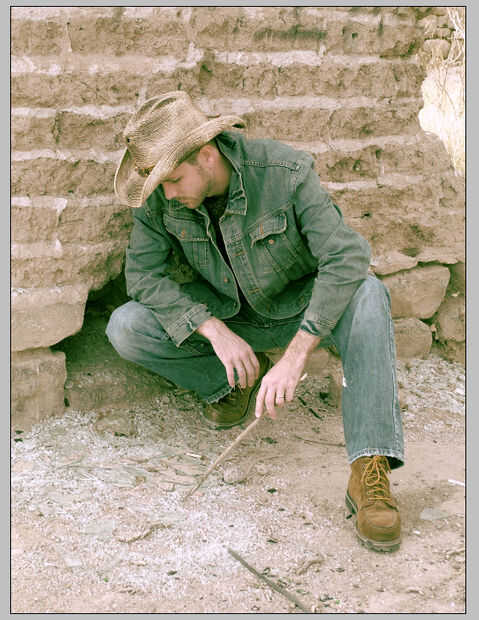
Ir a la "capa--> nueva capa de ajuste--> curvas" (ver imagen 1)
Otra vez, cuando se abra la nueva ventana, asegúrese de que está seleccionado "Capa anterior de uso para crear máscara de recorte".
Cuando se abre el cuadro de diálogo curvas, nos cambiará a un canal diferente (ver imagen 2)
Donde dice "canal:" haga clic en la flecha del menú desplegable y seleccione el canal rojo de primera.
Para los siguiente 3 pasos, que copiando las líneas de color en las imágenes proporcionadas. En mi imagen del canal rojo, hay una línea diagonal que es gris y una línea roja con unos cuadrados en él. Tuyo sólo mostrará la línea roja hasta que sea aproximadamente la misma forma que la mía. Esto es sobre todo el ensayo y error para conseguir la forma de ser similar a la mía; no tiene que ser perfecta, justo cerca. Incluso podría encontrar forma esta línea diferentemente de lo que tengo hace su imagen global mejor. (ver imagen 3)
Hacer este mismo paso para el canal verde (ver imagen 4)
Repita para el canal azul (ver imagen 5)
Imagen 6 muestra lo que debe se asemejan en este punto.
Info extra:
No puedo insisto bastante, guardar a menudo en Photoshop! Sobre todo si tienes un ordenador menos potente, Photoshop puede chocar bastante a menudo. Guarde el trabajo para evitar tener que rehacer todo. Mi regla del pulgar es guardar cada ~ 10 minutos o menos. Sólo tiene que utilizar el hot key CTRL + S. Recuerde cambiar el nombre del archivo antes de usar esta tecla, si no se puede escribir sobre el archivo original. Usted podría notar una diferencia con el díptico del antes y después de la imagen el resultado final en el paso 10. Esto es porque se olvidó de guardar mi trabajo, empezado desde cero y tenía algunos números ligeramente diferentes de un paso a paso.













