Paso 4: Un ordenador rápido Tutorial de modelado
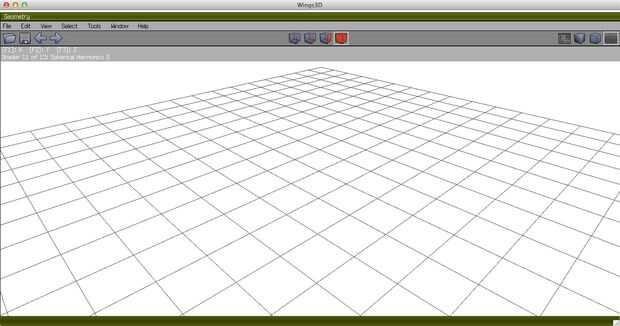
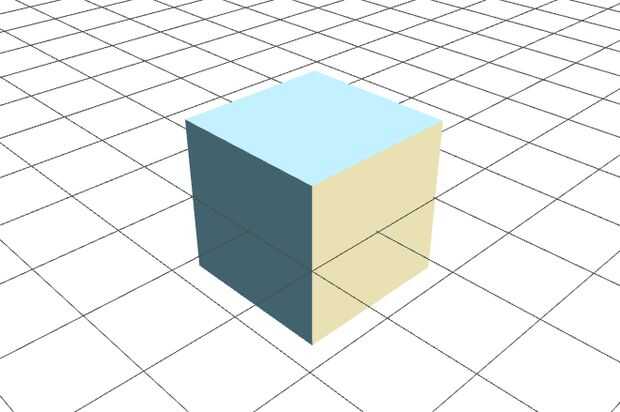
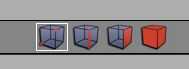
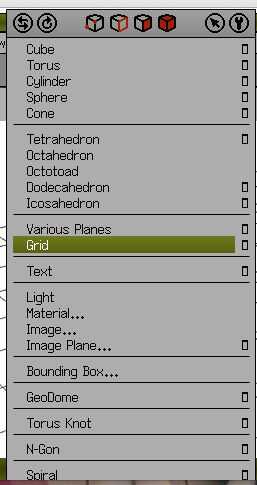
Cuando abres Wings3D, verá una interfaz como la primera imagen.
Hay una rejilla en la ventana principal; Esto puede ser tratado como el "piso" del espacio virtual. Cada cuadrado de la cuadrícula es una "unidad" larga, que por el bien de este Instructable, consideraremos igual a un milímetro.
Cuando usted haga clic derecho en el área de modelado, usted verá un menú emergente como la cuarta imagen.
Aquí puedes ver todos los primitivos, o formas, que le permite comenzar con alas. Vamos a empezar con un cubo.
Ahora, en órbita alrededor del cubo haciendo clic en el botón central del ratón (o alt + clic en Mac) en el espacio vacío alrededor del cubo y luego arrastrar el ratón alrededor. Haga clic en nuevo, utilizando el botón para salir del modo de vista órbita. Esta función será muy útil como modelo, ya que tendrá que cambiar su punto de vista con frecuencia. Algunos otros trucos para cambiar la vista son para golpear "o" que cambia la perspectiva o en modo ortogonal y la "x" "y" o las teclas "z" que alineen la vista con estos ejes, respectivamente (de modo que usted puede ver el lado superior y vistas de su modelo.
Usted notará en la parte superior de la pantalla, hay cuatro iconos de un cubo (tercera imagen). Un cubo tiene dos vértices resaltados en rojo, el segundo cubo tiene una arista que destaca, el tercer cubo tiene una cara resaltada y el cubo de cuarta es todo rojo. Estos iconos indican que "modo de selección" en. Si los tres primeros iconos son en caja, significa que usted podrá seleccionar vértices, aristas o caras. Si sólo una de las cajas se destaca, sólo puede seleccionar tipo de geometría (por ejemplo, los vértices). El cuarto cuadro, cuando se selecciona, limita la selección a los cuerpos o partes enteras.
Sobrevolar las diferentes partes del cubo que acaba de crear. Verás diferentes partes iluminará de verde como el cursor se mueve sobre ellos. Si hace clic en un vértice, el modo de selección va a "vértice" y el vértice seleccionado ilumina de rojo. Pulsar la barra espaciadora para volver al modo de selección "vértice + borde + cara" y anule la selección de cualquier cosa que usted haya seleccionado. Esto prueba con caras y aristas demasiado.
Más cosas para probar:
-Seleccione un vértice, haga clic derecho y seleccione "mover" en la ventana emergente. Observe que puede ver las diferentes opciones para mover un vértice; puede moverlo en cualquiera de las direcciones axiales, perpendicular a la superficie, o a mano alzada. Esto funciona igualmente para vértice, arista, cara o modo corporal. Durante el movimiento, trate de golpear "Tab", aparecerá una ventana así que usted puede especificar exactamente cuánto desea mover una característica. Esta opción de "Pestaña" funciona para la mayoría de las herramientas de geometría.
-Seleccione una cara y haga clic en "girar". Lo mismo para los otros modos de selección. Al igual que con "movimiento", se pueden girar cosas acerca de la x, y, z ejes, o sobre lo normal.
-Seleccione una arista o cara y haga clic en "escala". Esta escala el tamaño de la función dada.
-Seleccione una cara y haga clic en "extraer". Se trata de una herramienta útil para agregar características a un modelo 3D.
-Seleccione una cara y haga clic en "Insertar".
-seleccionar dos vertices no conectadas por un borde y haga clic en "conectar" o tipo "c". Trate de la misma con el borde de dos.
-Seleccione un vértice o borde y presione la tecla "Delete".
Tratar de todas estas funciones y experimentar con los que no he mencionado le ayudará a familiarizarse con el software Wings3D. Tómese su tiempo y atrévase a crear varios modelos, como rostros humanos, naves espaciales, etc.. Necesariamente no tiene que ser algo que usted quiere imprimir 3D!













