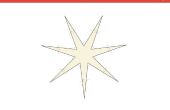Paso 11: Crear una trayectoria de herramienta para taladrar los agujeros
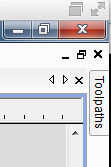
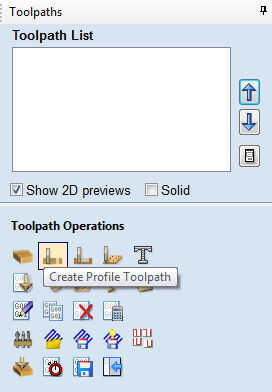
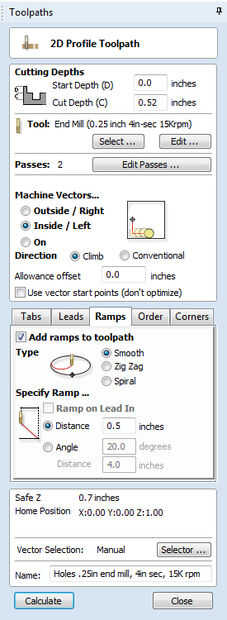
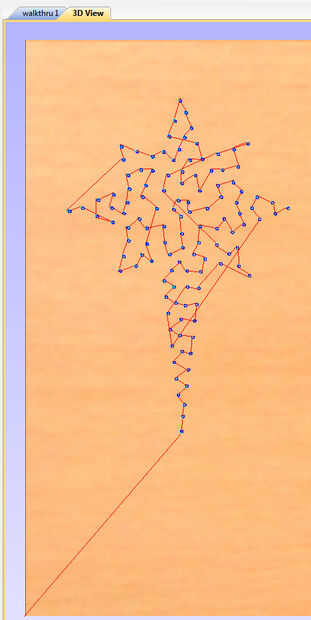
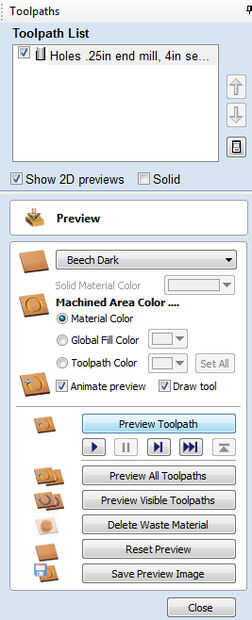
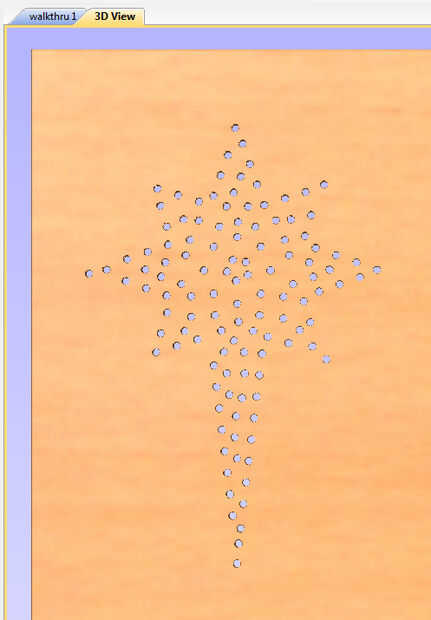
El ajuste de las luces debe analizarse en unos agujeros de muestra perforados en trozos. Si utilizas diferentes luces, no se olvide de prueba de ajuste de los agujeros antes de cortar el contorno de la estrella!
VCarve tiene una función de perforación construida en pero estoy evitando intencionalmente esa herramienta. Me dejaría perforar fácilmente con una broca tradicional, pero entonces tendría que cambiar a un molino de extremo para cortar el contorno de la estrella. Cambio de bits significa restablecer el eje punto cero que come tiempo (innecesariamente en este caso).
Al perforar los agujeros más grandes que mi molino de extremo, me resulta rápido y fácil a poco que el molino de extremo realizar los orificios. Una broca de probable hace agujeros más precisos, pero para este proyecto, precisión no es lo suficientemente crítica para justificar bits arrastrando los pies hacia adelante y hacia atrás.
Para crear la trayectoria de herramienta para los agujeros de luz de 120, el panel de "Trayectorias" tendrá que ser abierto. Que el panel se esconde a lo largo de la parte superior derecha del dibujo detrás de una pestaña con la etiqueta, "Toolspaths". Ver imagen 1 para la ubicación de la ficha de este panel cuando ese panel está cerrado.
Si el panel de las trayectorias de herramienta no está ya abierto, haga clic en la pestaña de "Trayectorias". Luego, haga clic en el icono de marcador lateral en parte superior derecha del panel para evitar que el panel de cierre automático.
- Presione CTRL-A para seleccionar todo en el dibujo.
- Mayús-clic en contorno de la estrella para anular la selección (dejando sólo los orificios luz 120 seleccionados).
Nota: Mi final molinos están clasificados para la penetración - si no es tuyo, puede que tenga una rampa más larga. Yo pude saltar la rampa completamente pero prefiere mantenerlo en cuando compartir ajustes del proyecto en caso de que alguien utiliza mis valores con un poco que no es clasificado para la penetración.
En el panel de las trayectorias de herramienta, haga clic en la operación de "Crear perfil trayectoria" (imagen 2 muestra localización de la herramienta en el panel de las trayectorias de herramienta y la imagen 3 muestra la configuración utilizada):
- Set "Inicio profundidad (D)" a 0.
- Ajuste "corte profundidad (C)" a 0,02 más profunda que el espesor de su material (0,52" desde que estoy usando material espesor de media pulgada). Esto asegura que la broca se corte limpiamente a través de todo el camino si la tabla es ligeramente desigual. Esta requiere usar su propio tablero de respaldo porque la broca corta en el tablero del forro.
- Escoger la broca que va a utilizar, establecer su RPM y su velocidad de avance (estoy usando un. 25" extremo molino, 15K RPM, 4 pulgadas/seg.).
- Sistema de "pases" = 2 (si usa más grueso material, aumento el número de pasadas).
- Establezca "Máquina vectores..." interior izquierdo.
- Establecer "Dirección" a "Subir".
- No hay tabs!
- Haga clic en la pestaña de "Rampas":
- Marque la casilla "Añadir rampas para trayectoria de herramienta".
- Haga clic en el botón "Suave".
- Ajuste la "Distancia" a 0.5".
- Nombre de esta trayectoria de la herramienta:
- Es utilizado, "molino de extremo de los orificios .25in, s 4, 15K rpm".
- Haga clic en el botón "Calcular".
Nota: Un cuadro de diálogo de advertencia debe saltar asesoramiento que vas a cortar a través el material. Esto es intencional y es por qué he observado anteriormente que usted tiene que tener tu propio tablero de debajo de la pieza del forro está cortando en su estrella.
- Haga clic en el botón "OK" para descartar el cuadro de diálogo de advertencia.
Después VCarve calcula la trayectoria de herramienta, se debe cambiar el área de dibujo principal para mostrar una "vista 3D" similar a la imagen 4.
Muchos problemas que aparecerán durante el corte pueden ser identificados por la capacidad de "Escuchar" de VCarve. Recomiendo siempre previsualizar y estudiar de cerca, todas nuevas trayectorias de herramienta.
Para ver los resultados de "cortar" la trayectoria de esta herramienta, haga clic en el botón "Vista previa trayectoria" en el panel de las trayectorias de herramienta (imagen 5 muestra que el botón resaltado en azul).
Imagen 6 muestra lo que debe buscar la vista previa después de "perforar" el 120 para las luces.
Después de estudiar la vista previa de la trayectoria de perforación del agujero, haga clic en el botón "Cerrar" en la parte inferior del panel de vista previa.
Interruptor de la ventana principal hacia el área de dibujo antes de ir al siguiente paso. Para ello, haga clic en la ficha por el borde superior izquierdo del área de dibujo para ver el dibujo en lugar de la vista previa de la trayectoria de herramienta.
Nota: la ficha tendrá el nombre de su muestra de archivo. Para las capturas de pantalla en este Instructable, mi archivo se llamaba "walkthru 1".