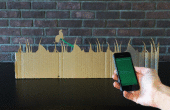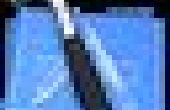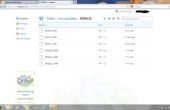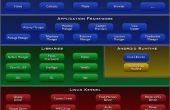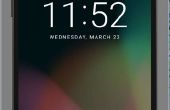Paso 3: Personalizar la imagen de referencia de la máquina Virtual

Una vez que se reinicia Windows, se inicie sesión como administrador, y aparecerán en la herramienta de preparación del sistema (Sysprep). Esta es la etapa donde se aplican los controladores, las aplicaciones y personalizaciones. Puesto que el sistema aún no está listo para ser sellado, haga clic en el botón X para cerrar. Tenga en cuenta que cada vez que se reinicia Windows, se mostrará este cuadro. Mantener este cierre tantas veces como sea necesario en este paso.

Instalación del controlador
En orden para la imagen de referencia funcionar plenamente en el dispositivo de destino, deben ser inyectados controladores específicos de modelo en la imagen. Este paso asume que el dispositivo de destino está ejecutando la imagen de fábrica y tiene todos los controladores preinstalados por el proveedor.
En la máquina de destino
1. abierto símbolo del sistema como administrador. Escriba los siguientes comandos a continuación. Copia de seguridad todos los conductores que no forman parte de los controladores genéricos de Windows 8.1
2. copia la carpeta FactoryDrivers en una unidad USB. También se recomienda cambiar el nombre, código postal y copia de seguridad de la carpeta para la referencia futura.
En la máquina de referencia (máquina Virtual)
1. Conecte la unidad USB que contiene la carpeta "FactoryDrivers"
2. crear una carpeta en la unidad C: llamada "Recycler". Se trata de una carpeta temporal para el trabajo con la imagen de referencia. Se excluirán automáticamente cuando el sistema es capturado.
3. copiar la carpeta "FactoryDrivers" en C:\Recycler. Los controladores más adelante serán inyectados durante la fase de captura.
Instalar aplicaciones de Base
Siguiente paso es instalar las aplicaciones base. Aplicaciones de base son los programas que uso con frecuencia pero no necesitan de activación. Los ejemplos incluyen navegadores, reproductores multimedia, etc.. Tenga en cuenta que Microsoft Office, programas antivirus y otras aplicaciones que requieren la activación no se incluyen puesto que sysprep quita información específica del sistema que se necesita para mantener la activación.
A continuación algunos recomiendan aplicaciones base para incluir en la imagen. No dude en añadir programas adicionales (no activa) como se desee.
- Cromo: http://www.google.com/chrome/eula.html?system=tru...
- Firefox: https://www.mozilla.org/en-US/firefox/new/
- VLC Media Player: http://www.videolan.org/
- Java: http://www.java.com/en/download/manual.jsp
- Para dispositivos de 64 bits, debe instalar la versión de 64 bits y 32
- Malwarebytes (gratis): https://www.malwarebytes.org/
- Acrobat Reader: https://get.adobe.com/reader/
- Asegúrese de que el escáner de seguridad de McAfee no está instalado el programa
- Notepad ++: https://notepad-plus-plus.org/
Actualización de Windows
Siguiente paso es la actualización de windows. Tenga en cuenta que Windows Update no funciona en modo de auditoría. Para instalar las actualizaciones, debe usarse powershell. Los siguientes pasos asumen que desea instalar todas las actualizaciones, incluyendo los recomendados.
1. descarga el Windows update el módulo de Powershell de: https://gallery.technet.microsoft.com/scriptcente...
2. Extraiga el archivo zip a C:\Windows\System32\WindowsPowerShell\v1.0\Modules
3. ir a Panel de Control y cambiar la configuración de Windows Update para activar actualización de otros productos de Microsoft. Haga clic en aceptar y cierre el Panel de Control.

4. abrir powershell como administrador
5. Escriba el comando siguiente. Esto permite la ejecución de módulos de terceros. Confirmar cuando se le preguntó
6. Introduzca los siguientes comandos. Esta actualización descargar e instalar actualizaciones de la línea de comandos y reiniciar si es necesario.
Puede tomar un tiempo para mostrar el progreso pero sorprendentemente, este método es mucho más rápido que usando la GUI.
7. ejecución paso 6 un par de veces hasta que no hay actualizaciones disponibles, Rearranque del sistema tantas veces como sea necesario
Otras personalizaciones
(Opcional) Eliminar todo preinstalado Windows 8 Apps de todos y nuevos usuarios
1. abrir powershell como administrador
2. Escriba los siguientes comandos a continuación. Nota: La barra vertical después en línea y AllUsers es una pipa (no una L o 1). Para escribirla, mantenga Mayús y pulse la \ clave.
3. desde aquí, usted puede realizar la instalación de software adicional o personalizaciones. Cuando haya completado las personalizaciones, proceda al paso 4.