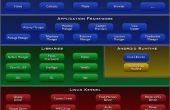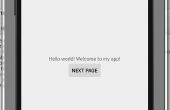Paso 4: Parte cuatro: personalizar marcos
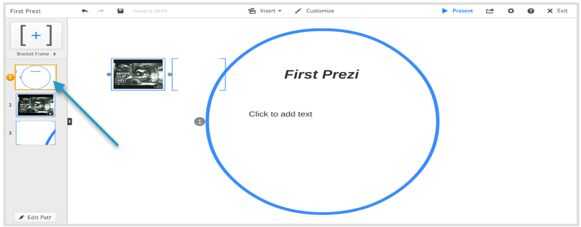
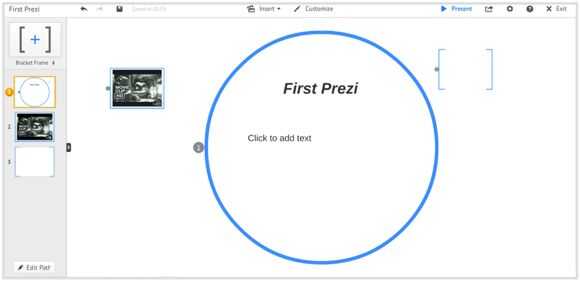
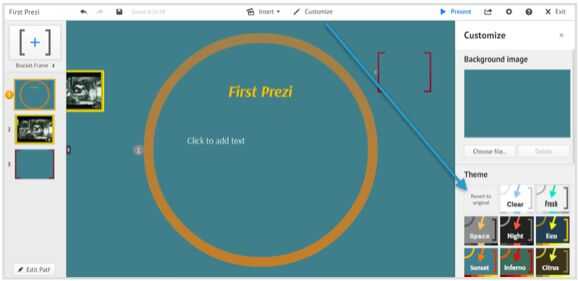
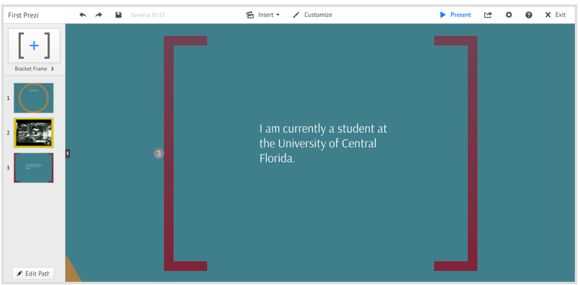
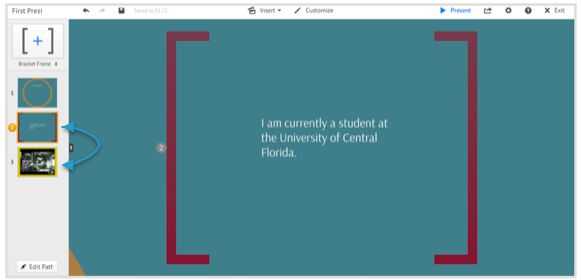
Paso 1:
-Haga clic en el fotograma original desde el inicio de la presentación. Esto será zoom nos vuelve a salir.
-Repita los pasos cuatro y cinco, excepto que esta vez con el "marco de soporte".
Paso 2:
-Haga clic en el "marco de soporte" en la lona abierta y a la parte superior derecha del marco del círculo sobre la tela abierta.
-Use la mano otra vez de la barra rectangular.
Paso 3:
-Haga clic en la etiqueta de "Personalizar" situada por encima de la tela abierta.
-Verás que te ofrece la opción de agregar una imagen de fondo o para escoger un tema para cambiar la estética entera de la tela abierta.
-Elegir "Sunset" con "Tema".
Paso 4:
-Haga clic en el tercer cuadro que comenzamos en los pasos 10 y 11.
-Haga clic en entre el centro del soporte y tipo en "Actualmente soy un estudiante de la Universidad de Florida Central."
Paso 5:
-La columna gris del extremo izquierdo de la pantalla es donde llevar el control de todos sus marcos como usted podrá ver el camino que tomarían sus diapositivas en PowerPoint. Cuando usted comienza su presentación, el orden de en que los marcos aparecen es el orden en que deberían presentarse en.
-Al igual que en PowerPoint, puede arrastrar y cambiar el orden si usted decide.
-Haga clic en el segundo cuadro de la columna gris y arrastre por debajo de la tercera imagen.
-El marco con el clip de YouTube será ahora en la parte inferior.