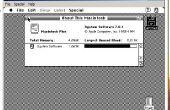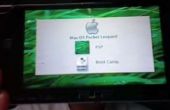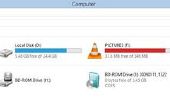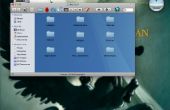Paso 3: Instalar a OS X en VirtualBox

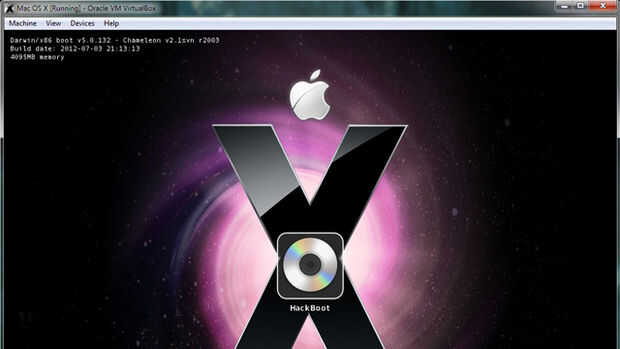
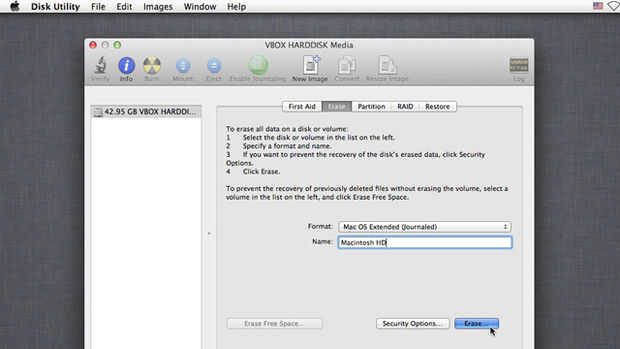
Paso 1: Seleccione la máquina virtual de OS X en la barra lateral izquierda de VirtualBox y haz clic en el botón de inicio en la barra de herramientas. Te llevará a la pantalla de arranque HackBoot, con un icono en el medio HackBoot etiquetado. Ver la imagen del paso numero uno.
Paso 2: Haga clic en el icono del CD en la parte inferior de la ventana de VirtualBox y seleccione "Elegir a Virtual CD/DVD archivo de disco". Esta vez, elige su hackeado ISO León de montaña. Este paso es bastante fácil, por lo que no necesita una imagen.
Paso 3: Volver a la pantalla de arranque HackBoot y presione F5. Debe volver a cargar el menú de arranque, esta vez mostrando un "DVD OS X instalar". Seleccione esta opción y presiona Enter. Después de un momento, le llevará a la pantalla de OS X Installation. También este paso es fácil, por lo que no necesita una imagen.
Paso 4: Después de elegir tu idioma y acepta los términos y condiciones, a ver que OS X no detecta ningún disco duro válido. Para solucionar este problema, diríjase hasta la barra de menú y vaya a Utilidades > utilidad de discos. Este paso es bastante simple, por lo que no necesita una imagen.
Paso 5: Disco duro VirtualBox en la barra lateral izquierda, haga clic en la pestaña de borrar en el panel principal de utilidad de discos. Darle un nombre (como "Macintosh HD") a la unidad y haga clic en "Borrar". Ver la imagen del paso numero cinco.
Paso 6: Finalizar utilidad de discos formatear su disco, debe verlo a demuestran para arriba en la barra lateral izquierda. Al hacerlo, salir de utilidad de disco y continuar con la instalación de OS X como normal. Este paso es tan fácil, por lo que no necesita una imagen así.
El resto de la instalación debería explicarse en gran parte y debe apagarse sin problemas. Me tomó unos 20 minutos para instalar a OS X. Cuando termine, le llevará a una pantalla negra con texto blanco. En este punto, puede hacer clic en la "X" en la esquina superior derecha de la ventana para apagar la máquina virtual.