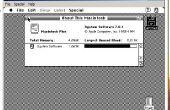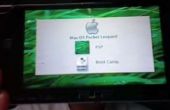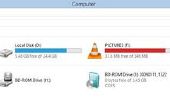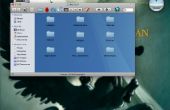Paso 6: Suavizar las asperezas - parte 3 (conseguir mayor resolución Virtual Machine)
Por último, usted puede haber notado que tu máquina Virtual se ejecuta en una resolución bastante baja. Es totalmente cojo, así que vamos a hacer que funciona en la misma resolución que nuestro monitor con unos ajustes:Paso 1: Regresa a Go--> ir a carpeta e ir a "Extra /" (sin las comillas). Haga doble clic en la "org. Chameleon.boot.plist"(sin las comillas) del archivo y agregue lo siguiente al final del archivo, por encima de la línea:
< clave > modo gráfico < / clave >
< cadena > 1920 x 1080 x 32 < / cuerdas >
Guarde el archivo y cierre TextEdit. Esto permite que OS X para arrancar con una resolución más alta. Observe que puede establecer cualquier resolución que desee; simplemente reemplace "1920 x 1080" (sin las comillas) con la solución que desea.
Paso 2: Si la resolución que elegido es mayor que 1280 × 1024 o pantalla ancha, usted necesitará hacer una última cosa para que funcione correctamente. Apague su máquina virtual y abra símbolo del sistema Windows. Escriba los comandos siguientes, golpear a entrar después de cada uno:
CD "C:\Program Files\Oracle\VirtualBox"
VBoxManage setextradata "MyVirtualMachine" "CustomVideoMode1" "1920 x 1080 x 32"
Vuelva a colocar la primera línea con la ruta a la carpeta de programa VirtualBox. En la segunda línea, reemplace MyVirtualMachine con el nombre de su máquina (en nuestro caso, "Mac OS X") y 1920 x 1080 x 32 con la misma resolución que has agregado a tu camaleón plist.