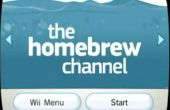Paso 3: Paso 3: configurar el Launcher
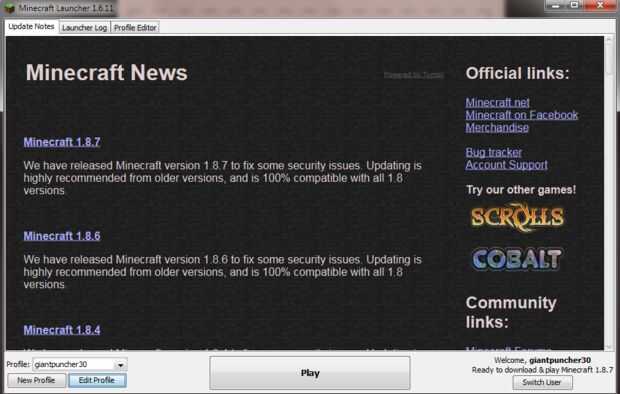
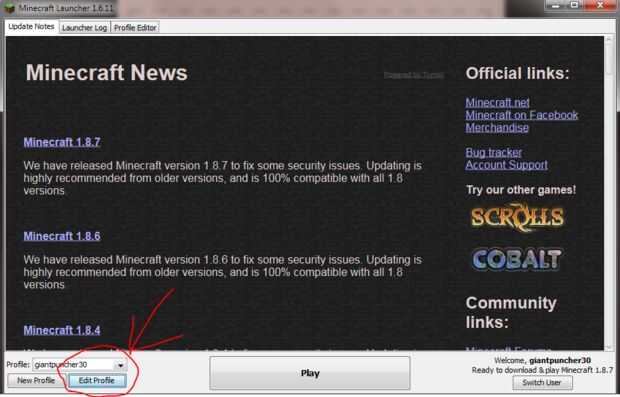
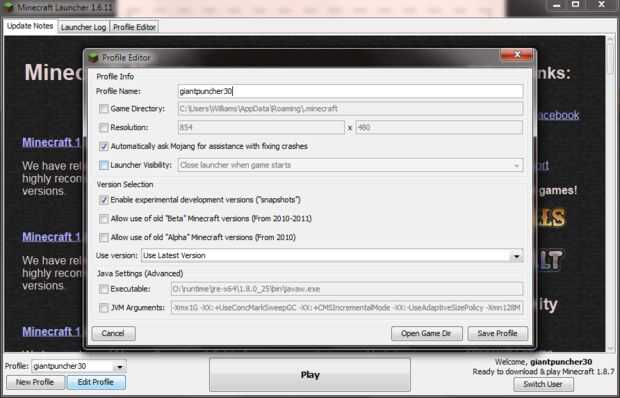
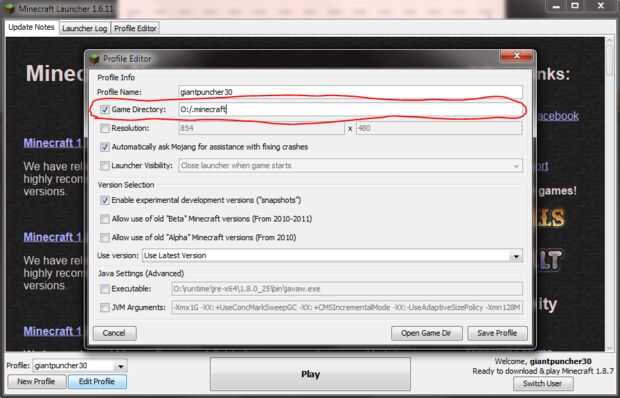
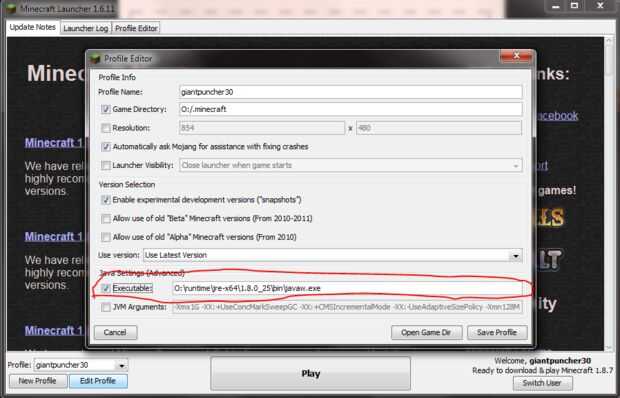
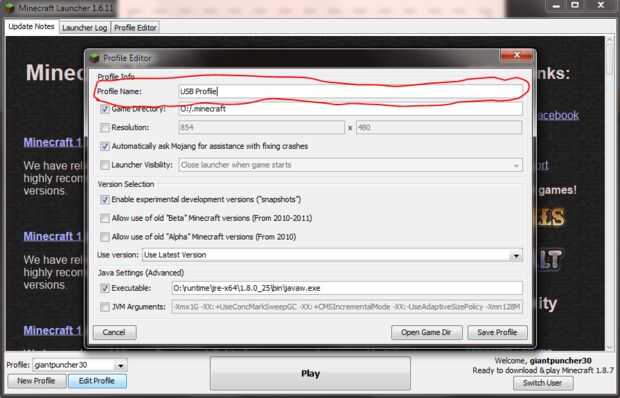
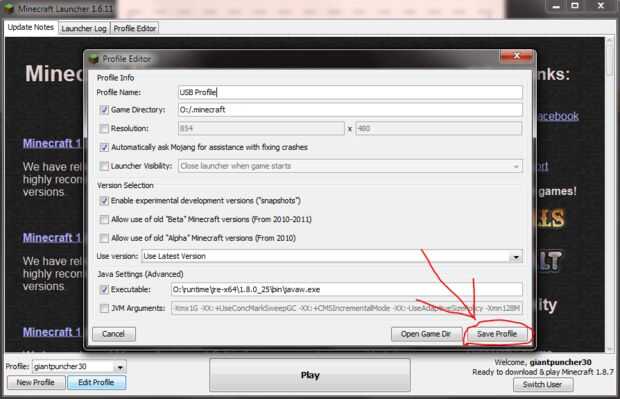
Una vez que el lanzador está en marcha, se le pedirá para iniciar sesión en tu cuenta de Minecraft. Hacer esto y ahora usted será recibido con una página similar a la mostrada en la primera foto. Lo que vas a hacer ahora es hacer clic en "Editar perfil" que he en un círculo en la segunda foto. Esto mostrará un menú como se muestra en la tercera foto. Hay unos cambios que tenemos que hacer en orden para el lanzador sabe que queremos que los archivos almacenados en un disco USB en lugar del directorio por defecto. Lo primero que tenemos que cambiar es el directorio del juego. Este cuadro será desactivada de forma predeterminada, por lo que necesita comprobarlo y después tendrá que entrar en el cuadro el nombre de la unidad de su USB seguido de: / .minecraft, tal como lo hice en la cuarta foto. El nombre de la letra de su unidad probablemente diferirá de la mía porque tengo varias unidades en uso a la vez. El siguiente paso que tienes que hacer es decir al lanzador a utilizar el tiempo de ejecución que establece en el directorio de la unidad USB. Este paso no es siempre necesario, pero es más confiable si usted marca la casilla al lado de área "Ejecutable" bajo la configuración de Java del menú del editor de perfil. Lo último que vamos a cambiar en este menú es el nombre del perfil. Puede llamar a este todo lo que quieres, pero yo recomendaría cambiarlo a algo con el USB en el nombre para que se puede decir aparte de otros perfiles que pueden ser en su computadora o en otro equipo que está utilizando esta unidad USB en. Después de haber hecho todo esto, haga clic en el botón de guardar el perfil y estás listo para jugar.