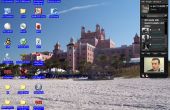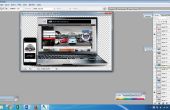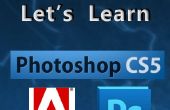Paso 10: Vista previa la extracción para tocar




Una vez que se ha llenado el área de guardado, haga clic en "Vista previa" (ver la primera imagen de este paso) para generar una vista previa de lo que se extraerá. Puede que no sea exactamente lo que necesita - esto es donde retocar la vista previa.
La vista previa puede ser similar a la primera imagen de este paso. Observe que los bordes del retrato son irregular y quebrados. Esto no crearía una mirada realista si otra imagen debía colocarse en la extracción de agujero que acaba de crear.
Como tal, Photoshop tiene dos herramientas disponibles para utilizar estos bordes de fijación.
La primera herramienta es la herramienta de limpieza (ver segunda imagen). Esta herramienta funciona como una goma de borrar, deshacerse de cualquier cosa que pase por encima.
La segunda herramienta más potente, es la herramienta de retoque de bordes (ver tercera imagen). Esta herramienta utiliza algoritmos complejos para tratar de predecir lo que se supone ser afiladas y lo que se supone para ser borrado. Desafortunadamente, la versión CS2 de esta herramienta no es la más fiable, y de vez en cuando se borrará las cosas que deben mantener o guardar cosas que si han sido borradas. Es meticuloso y a veces conseguir los bordes parecen correcta es un poco de un proceso de idas y venidas de utilizando la herramienta de retoque de bordes, deshacer lo que fue hecho y tratar de nuevo.
Utilice la herramienta de retoque de bordes y la herramienta de limpieza para afilar los bordes de la zona de extracción hasta que tiene una apariencia similar a la cuarta imagen.
Cuando la vista previa se ve correcto, haga clic en Aceptar.