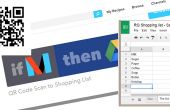Paso 3: Preparación de la frambuesa Pi

Para este tutorial, trabajamos en el segundo modelo de la Raspberry Pi. El modelo B v1.1.
Te recomendamos obtener la última versión para asegurarse tener el mejor rendimiento de su hardware.
Para utilizar el Raspberry Pi, usted necesita una tarjeta MicroSD. Para dar el mejor rendimiento, usted necesita tomar por lo menos una clase 10 (clase de velocidad de escritura) con 8 GB de capacidad.
Para hacer este tutorial paso a paso, también es necesario un router con punto de acceso inalámbrico y una conexión a Internet para descargar Raspbian e instalar paquetes adicionales (no requeridos después de la instalación). Conectar las frambuesas gracias un cable RJ45.
SEGUNDO paso: Raspbian OS
Raspbian OS es una distribución libre de Linux optimizada para el Raspberry Pi.
Usted puede descargar aquí: https://www.raspberrypi.org/downloads/raspbian/
Te recomendamos descargar la última versión y la versión de escritorio completo.
Después de la descarga, necesitará instalar Win32DiskImager (https://sourceforge.net/projects/win32diskimager/)
La manipulación es diferente en Linux o MacOS siga este enlace si utilizas uno de estos sistemas operativos: https://www.raspberrypi.org/documentation/install... .
En Windows, descomprimir el rar de Raspbian y ejecutar como administrador Win32DiskImager con tu MicroSD en el mismo adaptador de SD en su computadora.
Busque su imagen de Raspbian, selecciona la letra correcta en el dispositivo y haga clic en escritura.
ADVERTENCIA: Si usted no selecciona el dispositivo correcto, pueden dañar su computadora.
Para el siguiente paso, puede conectar su tarjeta MicroSD en su frambuesa Pi y conectar todos los dispositivos (teclado, ratón, pantalla, conexión Ethernet, etc.). El Raspberry Pi se enciende automáticamente al conectar la fuente de alimentación.
Siga el dibujo esquemático para conectarse correctamente todos los dispositivos de la Raspberry Pi.
ADVERTENCIA: Vuelta de la frambuesa Pi sólo después de conectar todos los dispositivos. Si enchufa un dispositivo después de la ignición, no puede ser reconocido.
Para el primer lanzamiento, le recomendamos que utilice este comando en el terminal:
- sudo apt-get update
- sudo apt-get upgrade
- sudo raspi-config y luego seleccione expand_rootfs. Reinicio la frambuesa se realiza después de todo. Este comando le permite utilizar toda la capacidad de una tarjeta MicroSD.
Para su información la cuenta predeterminada es:
- username: pi
- contraseña: frambuesa
TERCER paso: Los paquetes para instalar la base de datos
Para los próximos pasos, este tutorial está basado en un tutorial francés de Francia Raspbian.
http://raspbian-France.fr/Installer-Serveur-web-Raspberry/
La traducción del título es "instalar a un servidor web en su frambuesa".
- actualizar y actualizar.
- actualización de sudo aptitude
- actualización de sudo aptitude
- Instalar el servidor Apache: este es nuestro servidor web
- sudo aptitude install apache2
- sudo chown -R www-datos: pi/var/www/html /
- sudo chmod -R 770/var/www/html /
Se puede comprobar que Apache funciona bien. Para ello, se puede conectar en la dirección de localhost en la Raspberry Pi (127.0.0.1).
Todas las páginas web se colocará en este directorio: / var/www/html /
- Instalación de PHP: PHP es un lenguaje interpretado. Así que necesitamos instalar un intérprete para interpretar el lenguaje.
- sudo aptitude install php5
- Instalación de MySQL: MySQL es un sistema de gestión de base de datos.
- sudo aptitude install mysql-server php5-mysql
Tenga cuidado cuando usted eligió su contraseña.
- Instalar PHPMyAdmin: utilizando para administrar su base de datos
- sudo aptitude install phpmyadmin
Aquí está el enlace para acceder a PHPMyAdmin: http://127.0.0.1/phpmyadmin
CUARTO paso: Paquete de QRcode
Puede descargar este paquete de aquí: https://sourceforge.net/projects/phpqrcode/files/
Después de descomprimir esto, puede mover el contenido en /var/www/html/phpqrcode


![Velocidad de visualización independiente de hélice [con base de datos de letra inglesa] Velocidad de visualización independiente de hélice [con base de datos de letra inglesa]](https://foto.askix.com/thumb/170x110/6/0e/60e234f5ace611ef4ed70e109f9e00dc.jpg)