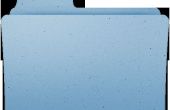Paso 11: Edición y compresión
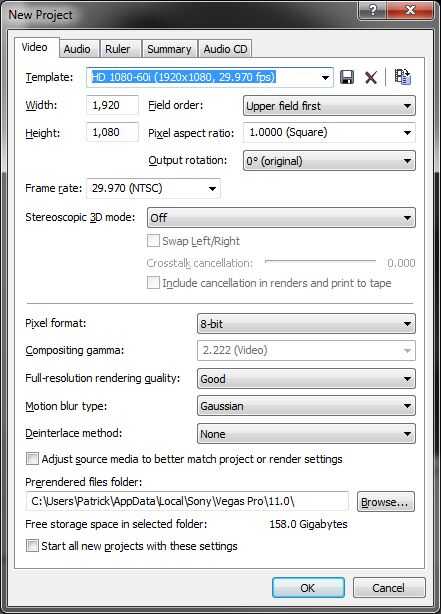
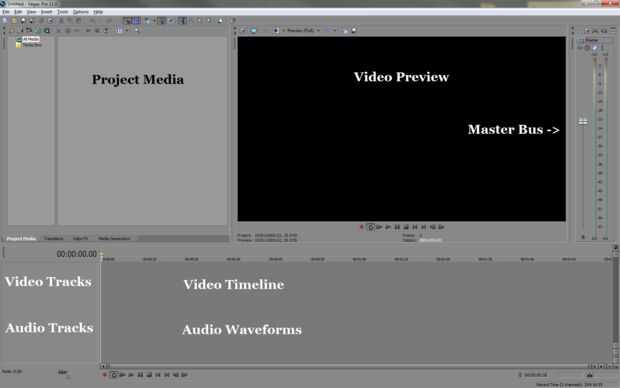

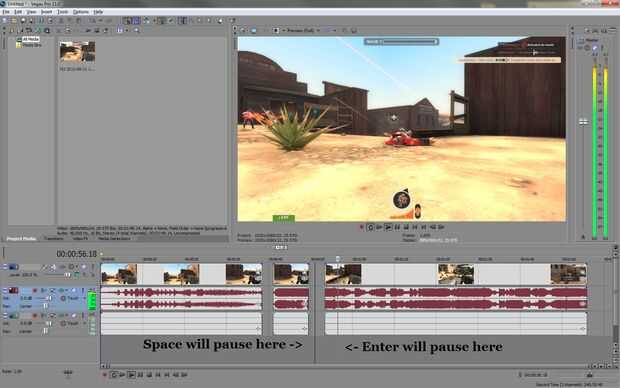
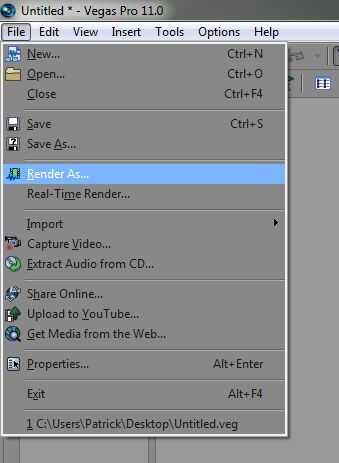
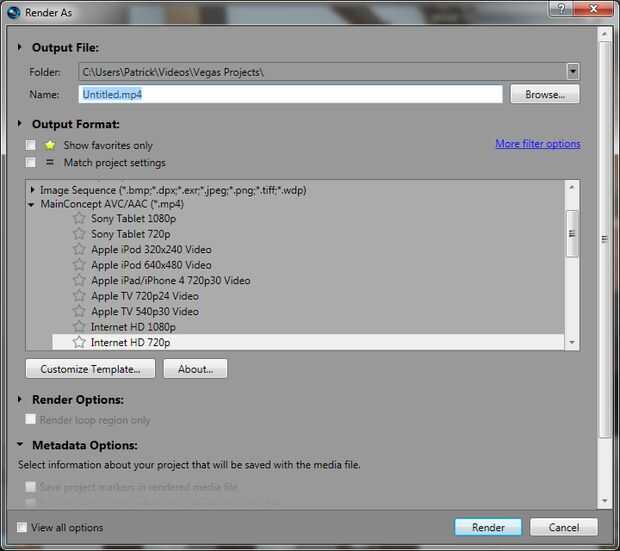
La parte que me gusta más sobre el uso de Vegas en lugar de algo parecido a Windows Movie Maker es que puedo ver las dos pistas de audio que grabé y manipularlos por separado como por favor.
El primer paso es iniciar un nuevo proyecto. Abrir Vegas y empezar un nuevo proyecto. El ancho predeterminado y la altura me deben en 1080p es muy bien como vamos a cambiar la resolución final en el proceso de renderizado a 720p. Al subir demos y tal a YouTube, no es necesario que siempre necesita una calidad superior de 720p. Sólo come espacio en el disco duro y alarga su tiempo de carga.
A continuación, modificar su espacio de trabajo a su gusto que fácil y simple para que usted pueda todo lo que desea lograr hacer. Esta es mi configuración actual.
Ahora que todo está configurado, busque los archivos de le edición y arrastrar y soltarlos en los medios de comunicación del proyecto. Después de que se importan, arrástrelos y colóquelos en la línea de tiempo. Luego se separará el vídeo en las pistas de audio y video. Vegas basará entonces picos, esto crea otro archivo para cada pista de audio. tendrá el mismo título que el archivo original pero las extensiones será raras.
Ahora para los controles básicos de Vegas le enseñará lo que usted necesita saber para un video de demostración. Casi la totalidad de las acciones importantes tienen teclas de acceso rápido y son fácil de entender.
Los dos primeros son para iniciar y detener la reproducción del vídeo. Barra espaciadora comenzará el video desde el marcador intermitente que se encuentra haciendo clic en la secuencia de línea de tiempo. Entrar será iniciar y detener la reproducción del video pero reemplazará el marcador parpadeando cada vez que se detiene y empezará de nuevo desde allí.
El siguiente es para dividir el vídeo en diferentes segmentos. Esto se hace con la tecla "s". Hace una rebanada en el video/audio (que es destacado y agrupada). Cuando los segmentos están cortados, puede arrastrar piezas y moverse alrededor o aislar un fragmento innecesario y eliminarlo.
Desplazamiento de la rueda del ratón será ampliar el marcador parpadeando lo que le permite ir fotograma a fotograma, si quieres ser muy preciso con su edición. Si lo desea, puede mover cuadro por cuadro con las flechas.
La tecla Supr eliminará todo lo que se destaca.
Cuando termine el vídeo editado, es tiempo para procesar y comprimir para subir. Guarde su trabajo si así lo desea (yo personalmente no como edición no es tan difícil después de un tiempo). Ir a archivo > renderizar como...
Yo personalmente hacen un MP4 como YouTube funciona con eso mejor cuando se procesa. Título de tu video con la extensión MP4 y selecciona Internet HD 720p en el desplegable. MP4. Asegúrese de que la casilla de "Región Render loop sólo" esté desactivada.
Video le hará ahora. Generalmente toma mucho tiempo como el video es largo y en cualquier lugar que designó en el paso anterior.
Nota: de vez en cuando tuve una falla donde el video fue traducido como "filename.mp4.tmp". Descubrí que cambiando la extensión por borrar los .tmp parte hizo funcionar y todavía está comprimida con el tamaño correcto.