Paso 4: Segundo paso de selección de la cara: usando la herramienta pincel
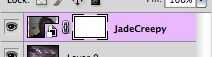


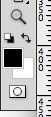
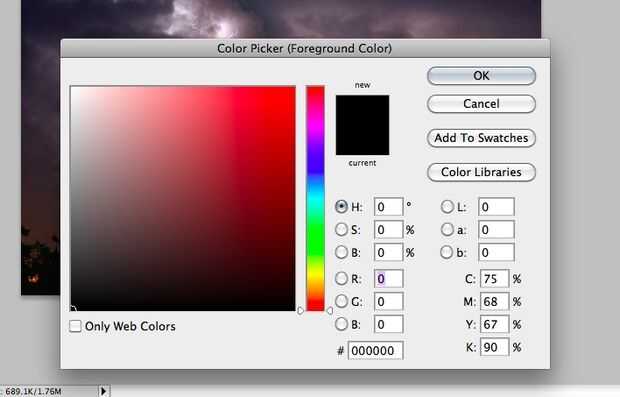

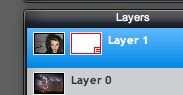


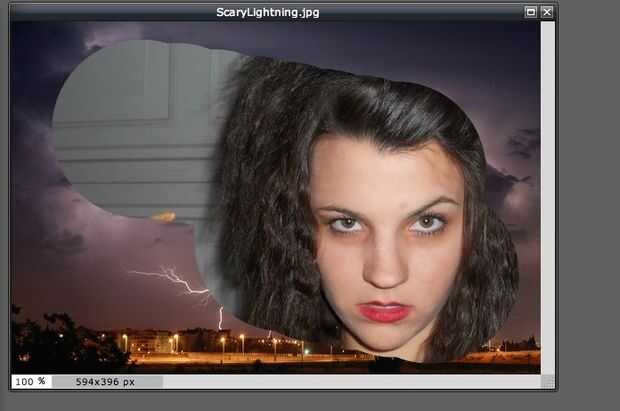

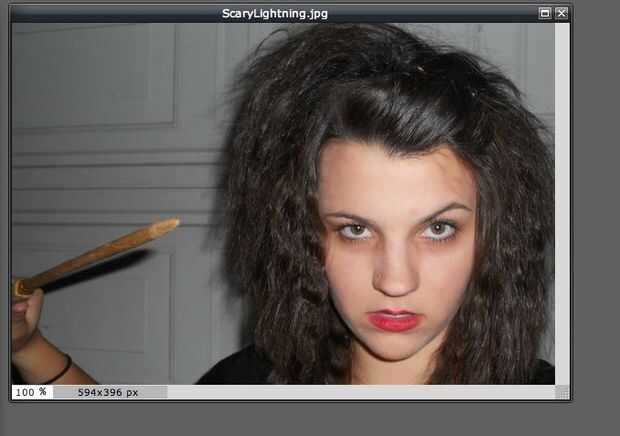
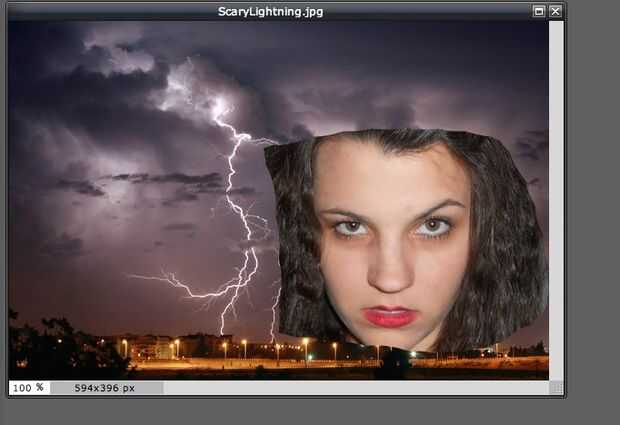
El segundo paso para seleccionar la cara incorporará utilizando la herramienta Pincel para 'pintar' sobre las partes de la imagen que no desea ser visto en todos. Mediante el uso de la herramienta pincel puede cambiar fácilmente lo que desea ver. Asegúrese de que usted es cuidadoso al pintar alrededor de la cara. Aunque siempre puede corregir un error siempre es más fácil hacer las cosas bien la primera vez.
Instrucciones para Photoshop:
1. Asegúrese que la caja de la máscara de capa está seleccionada (el cuadro blanco al lado de la capa). (ver imagen 1)
2. Ubique la herramienta pincel en el panel de herramientas situado a la izquierda de su pantalla y haga clic en él. (ver imagen 2)
3. Localice los ajustes de la herramienta pincel sobre el lienzo y editarlos para que coincida con sus necesidades (puede cambiar el tamaño para grandes zonas de pintura o trabajo de detalle pequeño). (ver imagen 3)
4. Asegúrese de que estén pintando con el color negro . Usted puede mirar para ver qué color se están pintando con mirando a la esquina inferior izquierda de la pantalla. Haga doble clic en el cuadrado de color para abrir el selector de color negro. (ver imagen 4 y 5)
5. iniciar la pintura alrededor de la cara que desea ver. Usted comenzará a ver la imagen de textura de fondo
empiezan a aparecer. (ver imagen 6)
6. rápidamente comprobar para asegurarse de que sólo la cara queda de la imagen original.
Instrucciones de pixlr:
1. Asegúrese que la caja de la máscara de capa está seleccionada (lo estará rodeado de una delgada línea roja). (ver imagen 7)
2. Ubique la herramienta pincel en el panel de herramientas situado a la izquierda de tu pantalla y hacer clic en él (está justo a la derecha del lápiz y justo sobre el cubo de pintura). (ver imagen 8)
3. Localice los ajustes de la herramienta de pincel derecho sobre tu lienzo y editarlos para que coincida con sus necesidades (puede cambiar el tamaño para grandes zonas de pintura o trabajo de detalle pequeño). (ver imagen 9)
4. pintura sobre el lienzo entero hasta que aparece su foto con la cara. (ver imagen 10)
5. Ubique la herramienta Borrador (solo queda del cubo de pintura). (ver imagen 11)
6. Borrar todo excepto la cara . Usted comenzará a ver el fondo otra vez. (ver imagen 12 y 13)
Consejo: si usted accidentalmente pinta o borrar partes de la imagen no significa que siempre pueden arreglarlo. En photoshop a la pintura con el color blanco y se 'quitar' lo que usted accidentalmente enmascarado. En pixlr puede simplemente cambiar entre el pincel y el borrador para obtener los resultados que desea.













