Paso 5: Tercer paso de la selección de la cara: hacer la cara del 'black & white'
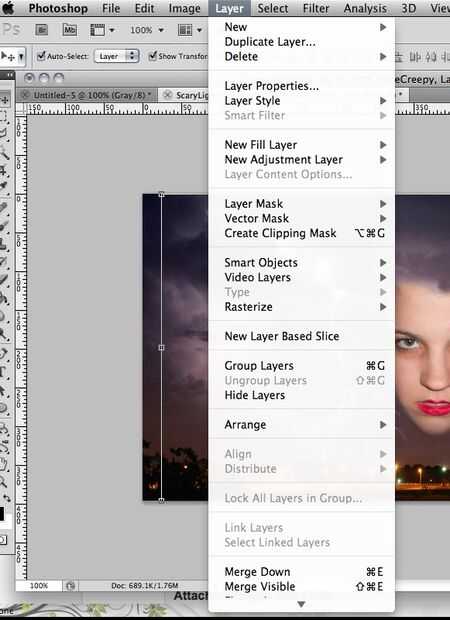
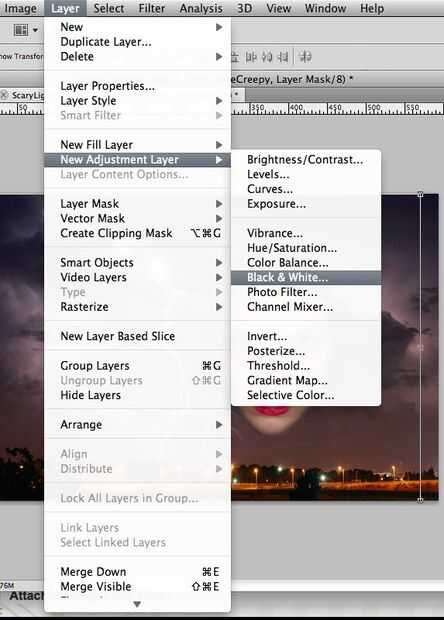
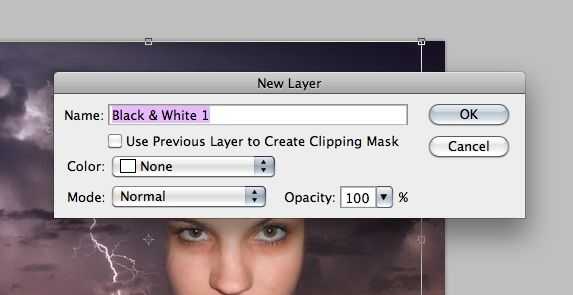
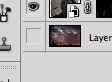
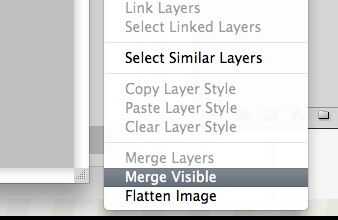
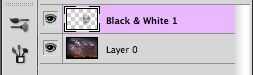

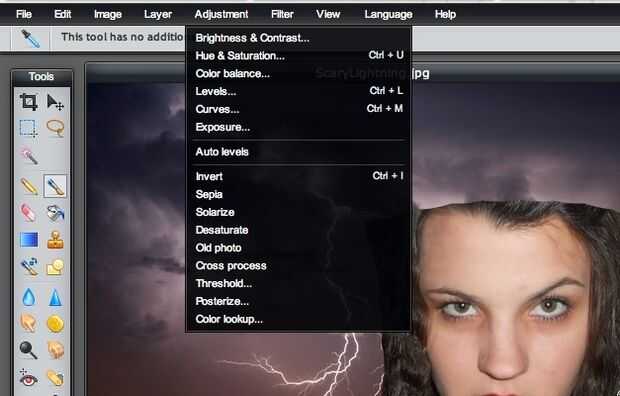
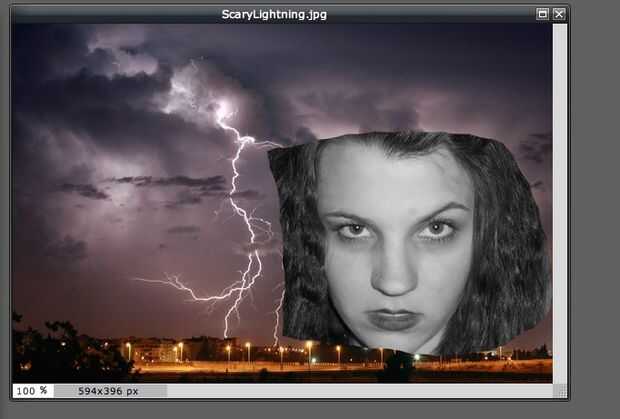
Este es el paso final de la selección de la cara. En orden para el rostro que está sutilmente escondido es mejor para el rostro que en escala de grises. Usted puede elegir mantener los colores si usted quisiera, pero me parece que la imagen se ve mucho más afilada y limpia cuando usted depende de los colores de fondo/textura para dar énfasis a las características de la cara.
Instrucciones para Photoshop:
1. Asegúrese de que sea la primera capa con la cara las.
2. vaya a la parte superior de su pantalla y Seleccione la ficha 'capa'. (ver imagen 1)
3. encontrar y haga clic en el 'nueva capa de ajuste'. (ver imagen 1)
4. encontrar y haga clic en ' blanco y negro '. (ver imagen 2)
5. cuando el cuadro de diálogo abre de golpe 'Intro' en el teclado. Un nuevo se añadirá justo encima de tu cara
capa llamada 'black and white'. (ver imagen 3)
6. ir a tu panel de capas y ocultar la imagen de fondo haciendo clic en el 'ojo'. (ver imagen 4)
7. clic derecho sobre la capa ' blanco y negro ' (en palabras) y haga clic en 'merge visible'. (ver imagen 5)
8. volver al panel de capas y 'Mostrar' el fondo haciendo clic en la casilla vacía donde una vez fue el 'ojo'. (ver imagen 6)
9. su cara es ahora en blanco y negro. (ver imagen 7)
Instrucciones de pixlr:
1. Asegúrese de que sea la primera capa con la cara las.
2. vaya a la parte superior de su pantalla y Seleccione la pestaña de 'ajuste'. (ver imagen 1)
3. encontrar y clic en 'desaturar'. Su imagen ahora será blanco y negro. (ver imagen 1 y 2)
Consejo: Recuerde que usted puede "deshacer" sus pasos si accidentalmente hace clic en las opciones mal.













