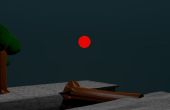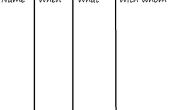Paso 2: Personalizar la presentación
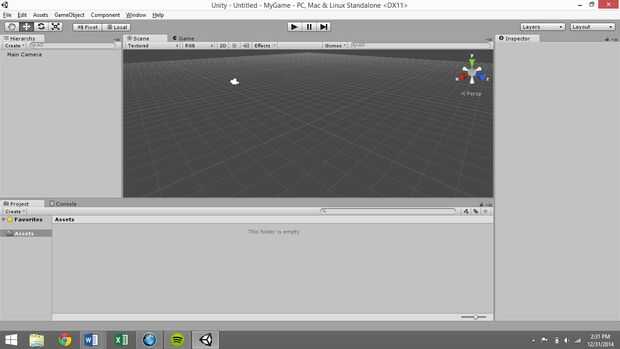
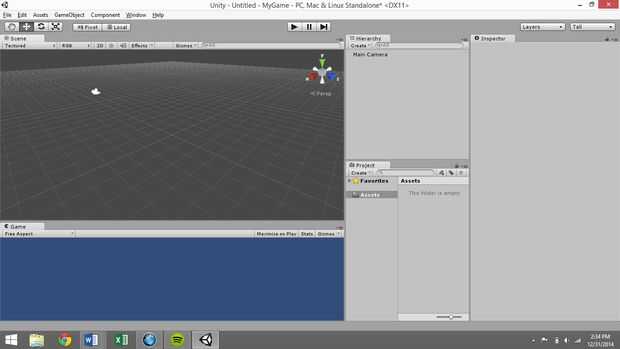
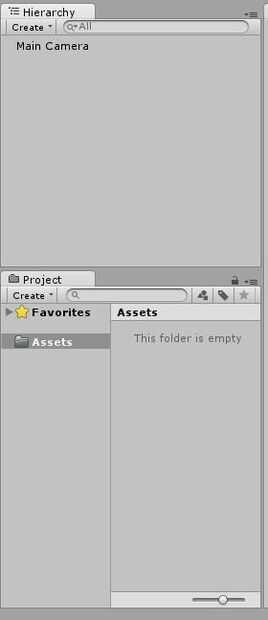
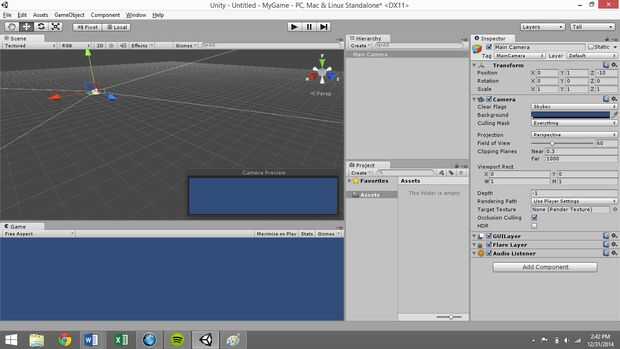
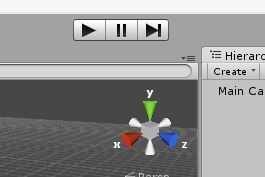
Lo primero que quieres hacer es personalizar la presentación. Cada ventana puede hacer clic en y arrastró en su posición. Como alternativa, puede usar la predeterminada diseños proporcionados con la unidad haciendo clic en la barra de gota en diseño en la parte superior izquierdas de la pantalla. Gusta el diseño alto, aunque creo que es útil para poner el juego vista por debajo de la vista de escena.
Hay cinco ventanas principales que utiliza la mayoría de las veces con unidad. Son la escena, juego, jerarquía, proyectoy windows Inspector . Ver las cinco fotos en la parte superior del paso de imágenes de cada ventana.
Escena – esto es donde pasa la elaboración de juego. Muestra qué elementos tienes en tu juego y donde están en relación con cada uno otro. Hay un bloque en la esquina superior derecha que muestra la orientación espacial de la escena.
Juego – muestra la vista que ve la cámara principal cuando está jugando el juego. Puede probar su juego en esta ventana haciendo clic en el botón de Play en la parte superior, centro de la pantalla.
Jerarquía – enumera todos los elementos que ha agregado a la escena. Esta es la cámara principal por defecto. Puede crear nuevos elementos haciendo clic en crear y seleccionar el tipo de objeto que desea. Esto puede hacerse también usando el menú desplegable de GameObject en la parte superior de la pantalla.
Proyecto – muestra los archivos que se utilizan para el juego. Puede crear carpetas, scripts, etc. haciendo clic en crear en la ventana de proyecto.
Inspector – esto es donde personalizar aspectos de cada elemento que está en la escena. Simplemente seleccione un objeto en la ventana de jerarquía o haga doble clic en un objeto en la ventana de la escena para mostrar sus atributos en el panel Inspector.