Paso 2: trazado
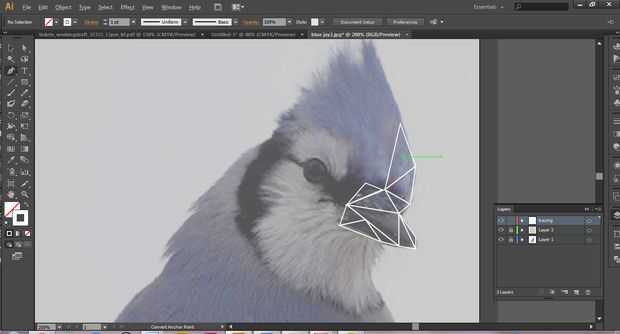
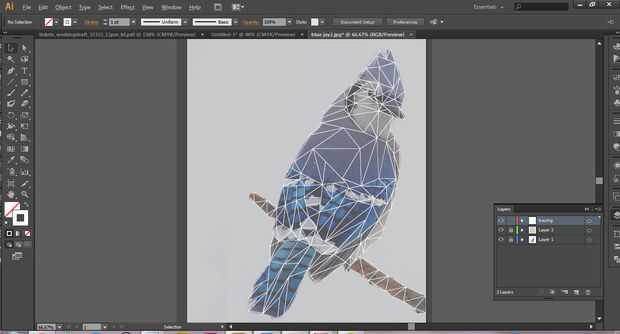
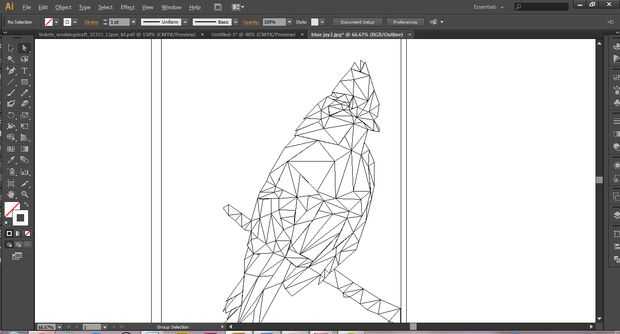
Rastreo de la foto en Adobe Illustrator con varios polígonos es crucial para la creación de este tipo de ilustración. Esto se logrará mediante la creación de vectores con la herramienta pluma. Estas formas voluntad del vector entonces convertidas en caminos para ser utilizado en Adobe Photoshop.
1) comience por reducir la transparencia de tu foto al 60% (Windows > transparencia) y luego esta capa haciendo clic en el cuadro justo al lado del icono de ojo en el panel de capas (ventanas > capas > capa de bloqueo). Esto le permitirá rastrear la imagen sin hacer ningún cambio directo a la foto sí mismo.
2) crear una nueva capa encima de la capa de base y seguimiento la etiqueta. Seleccione la herramienta pluma presionando P en el teclado y establezca el relleno en ninguno y el movimiento blanco.
3) comienzo trazar su imagen mediante la creación de polígonos cerrados en secciones lógicas en su fotografía. Asegúrese de que están cerrando los polígonos por rondando la herramienta pluma sobre el punto de anclaje original hasta que vea un punto abierto; Esto asegurará que el punto inicial es igual a su punto final. Ver imágenes 3 y 4.
Nota: Es más fácil comenzar a dibujar los polígonos en un área bien definida de la foto y movimiento hacia el exterior. Como se puede ver, empecé con el pico del jay azul porque me sentía como esas formas eran más fáciles de definir. Continuar agregando los polígonos hasta toda la imagen está completamente delineada.
4) es probable que durante el proceso de seguimiento, no todos los puntos de ancla eran perfectamente alineadas y por lo tanto no todas las líneas de emparejar encima de cuando usted ampliar la imagen. Esto puede corregirse mediante la conversión de la vista a vista esquema pulsando Comando Y. Esto le permitirá ver imperfecciones en sus puntos de anclaje están desalineados.
5) donde no están alineados los puntos de anclaje, utilice la herramienta Selección directa para seleccionar todos los puntos que desea ser y seleccione las alineación Vertical y Horizontal alinear centro los iconos en la barra de herramientas superior. Ver imagen 5.












