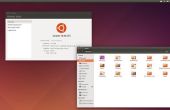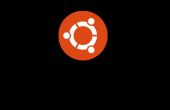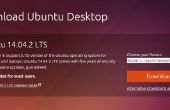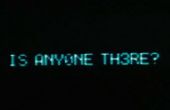Paso 4: Puesta en marcha de Ubuntu y cambiar las particiones













Ahora reinicie el ordenador y al arrancar, presiona la tecla de función que te mete en el menú de arranque de la placa madre. Esto depende de tu Motherboard, Tarjeta madre marca y tipo, por ejemplo, en mi portátil Dell, es F8, y en mi placa base de Gigabyte es F12.
En el menú de arranque, seleccione que arranque desde la unidad flash USB, a veces llamada 'USB-HDD'. Si aparece una pantalla de splash de Ubuntu elija 'Probar Ubuntu sin instalar'. De lo contrario, seleccione 'Probar Ubuntu' cuando el equipo se inicia totalmente para arriba.
De cualquier manera, usted debe terminar en el escritorio de Ubuntu. (imagen 1)
Si no utiliza un teclado qwerty estándar de Estados Unidos, la primera cosa que usted querrá hacer ocupa la correcta distribución del teclado: haga clic en 'En' sobre un fondo blanco en la esquina superior derecha, luego 'Texto entrada configuración...' en la ventana que aparece, usted puede hacer clic en el signo '+' (abajo a la izquierda) para agregar su teclado y luego puede seleccionar English (US) y eliminar con el '-' botón , o utilice las flechas para cambiar el orden de la lista. (imagen 2)
Si está utilizando una conexión a Internet, obtendrás dos flechas en la parte superior derecha de la barra, si usas una conexión inalámbrica, debe haber un vacío WiFi 'triángulo' en su lugar. (imagen 3) Haga clic en él, seleccione la red derecha, final Introduzca su contraseña.
A continuación, pulse la tecla de Windows en el teclado para abrir el menú de inicio (o haga clic en la parte superior izquierda el logo de Ubuntu) y en la barra de búsqueda, escriba 'GParted'. Uno de los resultados debe ser unEditor de particiones GParted. Para abrirlo. (imagen 4)
Cambiar el tamaño de la partición de Windows - para equipos con un disco duro
Si usted tiene sólo un disco duro en tu ordenador, deberás reducir la partición que se utiliza por Windows, para crear dos nuevos para Ubuntu.
Cuando GParted se inicia, se iniciar la exploración en las particiones de los discos, esperar a terminar y asegúrese de que el disco C:\ Windows se selecciona en el menú desplegable en la esquina superior derecha, no se llama 'C:\' en Ubuntu, pero probablemente será '/ dev/sda'. Sabes que tienes una, si el tamaño coincida con el tamaño del disco C:\ de curso y si el disco tiene dos particiones 'ntfs', y uno de ellos tiene la bandera de 'boot'. Esto se podría ver como imagen 5.
Haga clic con el botón derecho la partición más grande y seleccionar ' resize/move'. (imagen 6) En el siguiente espacio de libre de campo, escriba la cantidad de espacio que desee para la instalación de Ubuntu: es la cantidad de espacio en disco, además de la cantidad de swap (esto es espacio en el disco que se utiliza para almacenar datos mientras el sistema esté activado, si te quedas sin RAM. No tienes que entenderlo, sólo tener en cuenta que usted necesita.) Por ejemplo, tomé 64GB para Ubuntu sí y 8GB de swap. El requisito mínimo absoluto para Ubuntu 14.04 es 6,6 GB de espacio en disco, pero recomiendo usar al menos 16GB, incluso si almacenas tus documentos en otro lugar.
Si tienes menos de 8GB de RAM, debe usar 8GB de swap, si tienes más RAM, usar la misma cantidad de swap que tengas RAM.
Por último multiplique la suma de la espacio de disco y la partición de intercambio por 1024 (1GiB = 1024MiB).
Por ejemplo, para mi sistema (2GB de RAM), que hice: (espacio en disco 64GiB + 8GiB swap) x 1.024 = 72 x 1.024 MiB = 73, 728MiB espacio libre siguiente.
Si su sistema tiene 16GB de RAM, que sería (espacio en disco 64GiB + 16GiB swap) x 1,024.
Por supuesto, este espacio debe estar disponible en el disco, mira en la columna 'Inusitado' y deje suficiente espacio libre ('inusitado') en la partición de Windows, por ejemplo, deje al menos 64GiB de espacio no utilizado en la partición de Windows.
Si no tienes suficiente espacio, volver a Windows y eliminar algunos archivos o tal vez considerar la compra de un segundo disco duro.
Si cambia el siguiente espacio libre, el nuevo tamaño de la partición de Windows debe actualizar automáticamente. Asegurarse de que no cambian el 'espacio libre precedente', de lo contrario, se moverá su partición de Windows, y esto resultará en un Windows que no arranca.
Haga clic en Resize/Move' para continuar. (imagen 7)
Ahora habrá espacio vacío (sin asignar) en el disco (nota que esto es sólo una simulación, GParted no cambia realmente el disco hasta que se aplican a todas las acciones). Haga clic en el espacio no asignado y seleccione 'Nuevo'. (imagen 8)
A crear la partición de Ubuntu, así que el nuevo tamaño del tamaño de tu partición de Ubuntu x 1024, y ' siguiente espacio libre debe ahora ser la cantidad de swap eligió x 1024. (64 GB x 1024 = 65536MiB, en mi caso) Crear como partición primaria, con un sistema de archivos "ext4". Usted podría darle la etiqueta de 'Ubuntu' Si desea. (imagen 9). Haga clic en 'Agregar'.
Haga clic derecho en el espacio sin asignar otra vez y seleccione Nueva, para crear la partición swap. El tamaño debe ser ya correcta (nuevo tamaño = tamaño de la swap ha elegido x 1024, 'Liberar espacio anterior' = 0, siguiente espacio libre' = 0) Seleccione partición primaria y swap de linux como sistema de archivos. (imagen 10) Haga clic en 'Agregar' otra vez.
El resultado debería ser algo como imagen 11. Compruebe que usted solamente reducir la partición de Windows y que usted no mover o borrarlo, y que no cambia la partición "Sistema reservados". Compruebe las operaciones pendientes en la parte inferior de la pantalla. Si eres 100% positivos que han seguido estos pasos correctamente, haga clic en 'Aplicar todas las operaciones', la marca de verificación verde en la parte superior de la pantalla (imagen 11).
GParted le pedirá otra vez si está absolutamente seguro, si usted es, y usted tiene copia de todos tus datos importantes, haga clic en 'Aplicar'. (imagen 12).
Entonces GParted comenzará a aplicar los cambios al disco. ADVERTENCIA: esto es irreversible, si hiciste algo malo, sus ventanas de partición puede conseguir dañada o simplemente puede perder todos los datos en el disco, compruebe y verifique y triple comprobar que todo está correcto.
Tenga en cuenta que reducir la partición de Windows puede tomar bastante tiempo, especialmente si la instalación de Windows es algo más vieja, y si no corres 'desfragmentar' en un rato.
Cuando termine, debe recibir 'Todas las operaciones con éxito' (imagen 13).
Ahora puede cerrar GParted.
Cambiar el tamaño de la partición de Windows - para ordenadores con dos discos duros
Si el equipo tiene 2 o más discos duros, puede que desee instalar Ubuntu en el disco duro secundario. Si este es el caso, usted puede sólo siga las instrucciones para 1 HDD, pero en lugar de cambiar el tamaño de la partición de Windows, cambiar el tamaño de la partición ntfs en el segundo disco duro y crear todas las particiones en este segundo disco también. El segundo disco más probable es que está catalogado como '/ dev/sdb'.