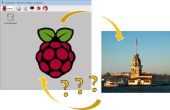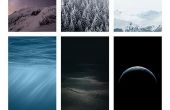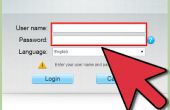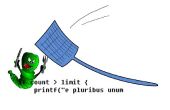Paso 2: Preparar la SD card
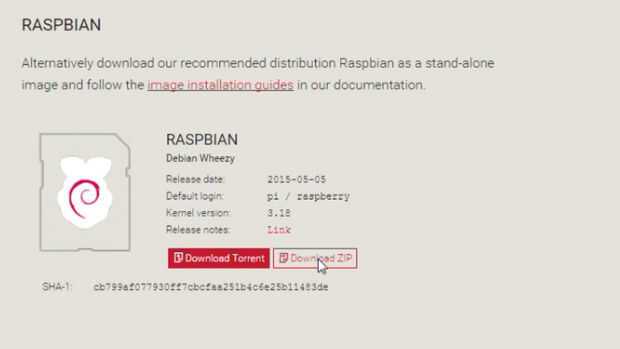
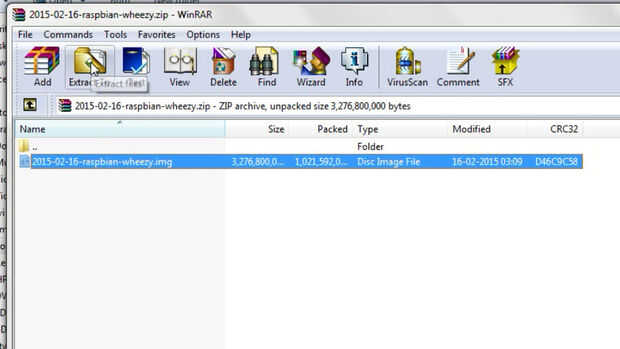
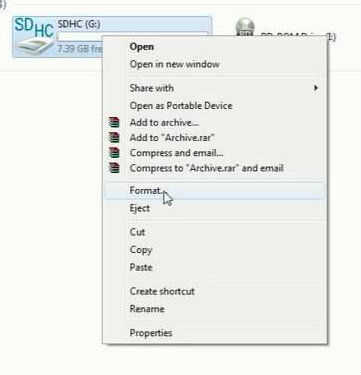
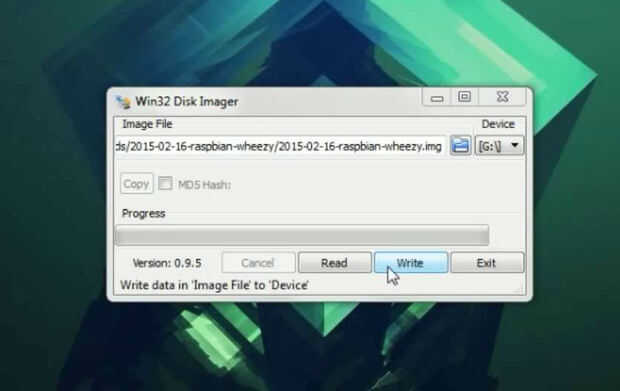
Nota: Muchas cosas pueden salir mal en este paso (especialmente para usuarios de Linux y Mac OS), así que siga los pasos atentamente!!!!
Hay pasos enumeran para Windows, Linux y Mac los usuarios
La frambuesa pi no tiene cualquier memoria Flash por lo tanto el sistema operativo y todos los archivos relacionados tienen que estar en la tarjeta MicroSD.
Si te enfrentas a cualquier problemas consulte el último paso para la solución de problemas.
Para usuarios de Windows:
En primer lugar Descargamos el zip de imagen Raspbian de aquí.
Para descomprimir el archivo zip se puede utilizar una de estas herramientas:
1.descomprimir el archivo img en una ubicación adecuada.
2.descargar al Win32 Disk Imager desde aquí e instalarlo.
3.Inserte la tarjeta MicroSD en el PC y formatearlo. (haga clic derecho en la tarjeta sd en el explorador de windows y haga clic en formato)
4.cierre todas las ventanas de windows explorer o el archivo explorer así como cualquier jugador de música funcionando de fondo. Este paso es esencial para los usuarios de windows 7 ya que estos programas pueden bloquear la tarjeta SD y no puede escribir en él.
5.iniciar el Win32DiskImager.
6.seleccione la letra de unidad correcta para la tarjeta SD (se puede comprobar en el explorador de windows).
7.seleccionar el archivo .img de la ubicación que extrajo haciendo clic en el icono del archivo.
8.haga clic en escritura. Puede tomar un par de minutos para que termine de escribir.
Después de su escritura acabada con seguridad puede expulsar la tarjeta y proceder al siguiente paso.
Los usuarios de Linux:
En primer lugar Descargamos el zip de imagen Raspbian de aquí.
No inserte la tarjeta SD todavía!!!!!!
Si ya tienes una herramienta de descompresión puede obtenerlo escribiendo el siguiente comando en el terminal
Ahora a descomprimir el archivo abrir el terminal y escriba el siguiente comando
Olvide cambiar ' / directorio/ruta /' con la ubicación del archivo zip y reemplazar '.zip 20xx-xx-xx-raspbian-wheezy' con el nombre del zip. A la hora de escribir el nombre era '.zip 2015-05-05-raspbian-wheezy'
1.ahora ejecute el siguiente comando
2.A lista de dispositivos montados debe subir, tome nota de estos.
3.ahora Inserte su tarjeta sd y vuelva a ejecutar el comando -h df. El nuevo dispositivo que ha aparecido es la tarjeta SD. La columna de la izquierda le da el nombre de dispositivo de tu tarjeta SD; se listarán como algo como /dev/mmcblk0p1 o /dev/sdd1. La última parte (p1 o 1 respectivamente) es el número de partición. Anotar nombre de la tarjeta.
4.ejecutar
sustitución de 'sdd1' con lo que es el nombre del dispositivo de la tarjeta SD (incluyendo el número de partición).
5.ahora para copiar el archivo de imagen a la tarjeta SD ejecute el siguiente comando
tenga en cuenta para reemplazar ' / directorio/ruta /' con la ubicación del archivo .img y reemplazar 'sdd' con el nombre de tu tarjeta SD (sin el número de partición).
Cuando la imagen se hace escribiendo puede con seguridad expulsar la tarjeta SD y proceder al siguiente paso.
Para usuarios Mac OS:
En primer lugar Descargamos el zip de imagen Raspbian de aquí.
No inserte la tarjeta SD todavía!!!!
Para descomprimir el rar el archivo ir a /System/Library/CoreServices y haga doble clic en 'Archivo Utility' para abrir la aplicación y seguir los siguientes pasos.
· Seleccione el archivo y haga clic en expandir archivo.
· En la ventana que se abre, desplácese hasta el lugar donde descargaste el archivo zip.
· Seleccione el archivo .zip, haga clic en el botón Expandir.
· Cierre la utilidad cuando se realiza el archivo de extensión.
Para escribir la imagen en la tarjeta SD sigue los siguientes pasos:
1.ejecute el comando
Tome nota de los discos montados
2.ahora Inserte su tarjeta SD y vuelva a ejecutar el comando diskutil list .
3.identificar el disco (no partición) de la tarjeta SD (es el nuevo disco que apareció en la lista de arriba) por ejemplo disk4 (no disk4s1)
4.ahora ejecute el siguiente comando
Vuelva a colocar 'disco #' con el nombre de tu SD de la tarjeta (sin división) por ejemplo diskutil unmountDisk /dev/disk4
5.para escribir la imagen en la tarjeta SD ejecute el siguiente comando
Nota para reemplazar ' / directorio/ruta /' ruta de acceso del archivo .img y reemplazar '.img 20xx-xx-xx-raspbian-wheezy' con el nombre del archivo .img (en el momento de la escritura era 2015-05-05-raspbian-wheezy.img) también reemplazar 'disco #' con el nombre de tu SD tarjeta (sin división).
6.puede comprobar el progreso pulsando Cmd + T
Después de su escritura hecha con seguridad puede expulsar la tarjeta y proceder al siguiente paso.