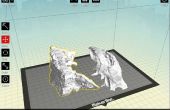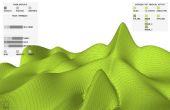Paso 2: Inicio CADing

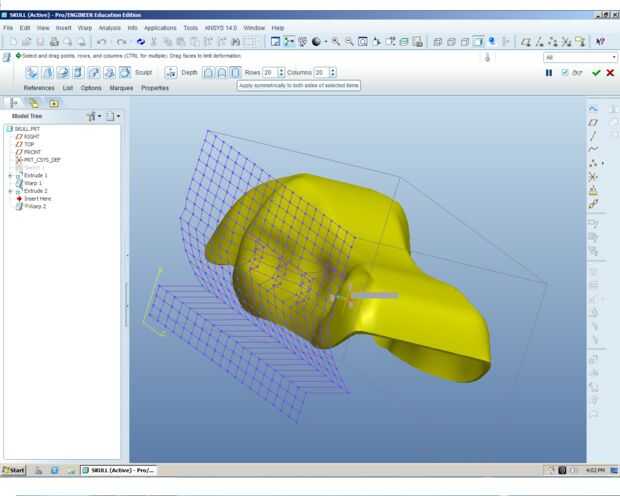



Me tomó un poco de tiempo para averiguar cómo hacerlo de una forma tan compleja. Cuando empecé a explorar alrededor características de Pro-R funcioné a través de una opción llamada "Deformación". Bajo la función de deformación hay diferentes tipos de deformación, elegí uno llamado "esculpir" ya que no requiere todas las dimensiones que se conoce y pude personalizarlo sin embargo quería. Su funcionamiento es seleccionar cualquier superficie sobre un cuerpo previamente sacado y luego puede hacer una matriz de puntos a través de esa superficie con cualquier densidad que desee, como se muestra en una de las imágenes crea un rectángulo como la extrusión y colocar decenas de puntos a través de él. Después de puede haga clic en uno, o mantenga CTL y seleccione varios puntos y arrastre físicamente en una dirección perpendicular a su superficie. Esto le permite colocar algunos puntos más altos o más bajos que otros.
En primer lugar, elegí la superficie de mi rectángulo y gastado tiempo arrastrando puntos hasta que me ha gustado la forma del cráneo desde la parte superior. Tomó un montón de ensayo y error hasta que me dieron lo quería. Después salvarlo y comenzó un nuevo sculpt en uno de los lados.
Hay tres opciones de profundidad, la primera opción aplica el movimiento de los puntos seleccionados a solamente el lado seleccionado de la parte extruida como yo lo hice para la primera escultura. La segunda opción aplica los cambios en el movimiento de punto a ambos lados de la parte extruida si usted curvas de un lado hacia el otro lado la curva en la misma cantidad. La última opción, que es la que utilicé para los lados del cráneo, mueve al otro lado simétricamente de modo que si mueve un punto hacia fuera en el otro lado un punto también se movería hacia el exterior.
El siguiente fue hasta los cuernos. He guardado el cráneo y abrió una nueva pieza. Quería poner en los cuernos de barrido hacia atrás saliendo de la parte primera. Los cuernos eran la parte más difícil porque terminé tener que recibir ayuda de un amigo sobre cómo obtener la función de trabajo. Empecé haciendo un dibujo de una línea recta. Luego usé la función de mezcla barrida. Selecciona la ruta que desea que la función de ir adelante, que era la línea recta que dibujó anteriormente. Entonces usted puede crear cualquier tipo de forma que usted quiera en cualquiera de los extremos de las líneas, elegí un hexágono realmente grande en un extremo y un hexágono realmente muy pequeño en el otro extremo que es lo que le da las crestas. La mezcla entonces crea un modelo sólido que conecta las dos formas el camino dibujado, también puede elegir para crear una capa fina si no desea sólido (para ahorrar el peso).
Utilizando la misma característica de deformación que usé antes, excepto poner la opción de "twist", gire uno de los extremos del modelo alrededor de un punto de tantos grados como usted elija. Si nos fijamos en las imágenes debe hacer mejor. A continuación, puede utilizar la característica de la escultura para colocar la curva dentro de la corneta en las direcciones arriba y abajo y de lado a lado. Ahora que tenemos un solo cuerno hecho, para hacer dos podemos espejo el cuerno sobre una línea o plano. Esta misma técnica se utiliza para hacer el conjunto superior de cuernos.
Los cuernos finales, lateral y superior, se muestran. Los cuernos más pequeños en la nariz y los dientes se pueden hacer con la misma técnica. En la imagen pongo en el frente del Instructable puedes ver I estaba jugando y utiliza los mismos cuernos en la nariz y coloca a lo largo de las crestas de la ceja del cráneo.
Hice esta esperando poder tamaño abajo el modelo pero lamentablemente la función de la deformación no escala hacia abajo como el resto de las características. Así que sugiero tal vez utilizando un método diferente para hacer el cráneo, sin embargo he encontrado que cuando se importa el archivo STL en otros programas de cambio de tamaño es todavía una posibilidad.