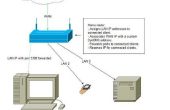Paso 2: Configurando su máquina
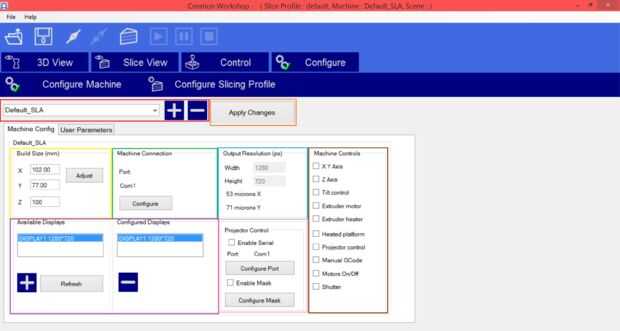
Empezaremos con como configurar tu máquina.
En esta ventana, hay varias secciones utilizadas para configurar su máquina específica. A continuación se describe qué es cada sección, correspondiente a los colores de la imagen.
-------------------------------------------------------------------------------
ROJO - esto le permite añadir nuevas máquinas o eliminar unos.
NARANJA - aplica los cambios realizados en la máquina seleccionada (en rojo)
AMARILLO - define el tamaño de su estructura. El botón de ajuste le permitirá afinar el tamaño de su estructura. Si impresión un modelo de 20mmx20mm, y sale 19.2mmx19.7mm, este botón se auto-calcular el tamaño de fabricación ajustada para obtener el modelo a imprimir en 20mmx20mm.
VERDE - este es el puerto que se conecta a su controlador. En el caso de la LiteFab, sería el puerto que el Arduino con GRBL instalado.
AZUL - esto es sólo una ventana informativa. Que le da la precisión basada en la resolución del proyector y el tamaño de su estructura.
PÚRPURA - esta le permite seleccionar que quieres brillar la imagen es en. Usted necesitará tener su proyector conectado en este momento, o no aparece en la lista. El actual listado es sólo la pantalla de mi laptop actualmente. Para quitar piezas, seleccione el botón de menos. Para elegir la pantalla, busque en la lista, selecciónelo y haga clic en el botón más. Esto añadirá a la lista de pantallas configuradas.
Rosa - esta área es si tienes un proyector USB/Serial habilitado. Usted puede configurarlo, para que puedas controlar el proyector a través de la computadora. Además, puede Agregar una máscara de aquí. La máscara es una imagen de escala de grises que se ajusta la salida de imagen del proyector, para crear una distribución lumínica más. Ver enlace aquí sobre cómo puede hacer una máscara. Esto no es necesario, más sólo para entusiastas.
BROWN - esto tiene un montón de opciones que puede seleccionar para su impresora, si los tienes.