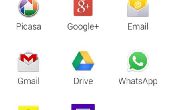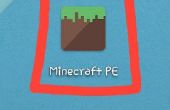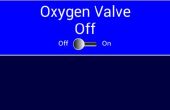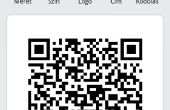Paso 7: Escribir una aplicación (código Java)
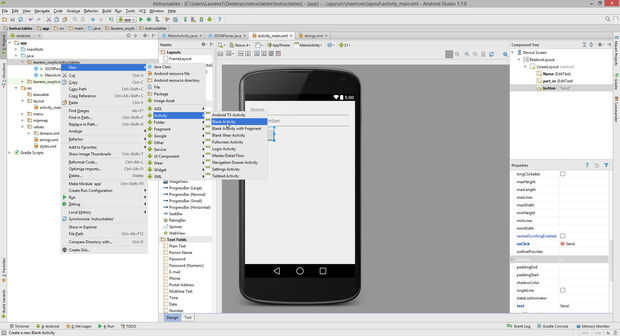
Para hacer un trabajo de aplicación, no sólo necesitas un diseño. También es necesario el código que se ejecuta en segundo plano.
El lenguaje que vamos a usar es Java, porque todas las apps android están escritas en Java. Así que vamos a iniciar la codificación.
En primer lugar, necesitará descargar el archivo adjunto.
Este archivo es una librería para que fácilmente puedas usar JSON.
Coloque este archivo en:
directiory/app_name/App/src/Main/Java/Company/app_name/JSONParser.Java
Para mí es:
C : /Users/Laurens1/Desktop/instructables/Instructables/app/src/main/java/Laurens_wuyts/Instructables/JSONParser.java
Después de se puede abrir JSONParser en estudio de android. Ahora necesita cambiar la primera línea para:
paquete company.app_name;
Bien ahora podemos empezar a escribir el código principal.
Abra el fichero MainActivity.java
En primer lugar hacer un nuevo diálogo de progreso. Esto se utiliza para mostrar cuando se ejecuta el código y tienes que esperar.
Coloque esto en la clase principal.
privado pDialog ProgressDialog;
Entonces necesitamos un objeto JSONparser para enviar los datos. Así que coloque esta línea debajo de la línea anterior:
JSONParser jsonParser = new JSONParser();
Ahora tenemos dos elementos EditText, así podemos sacar el texto insertado. Esto pasa por debajo de la JSONParser.
EditText EditText;
EditText editText2;
Pasemos a la función oncreate . Aquí tenemos que vincular la EditTexts desde arriba con el edittexts real en el diseño. Hacen así:
editText = (EditText) findViewById(R.id.Name);
editText2 = (EditText) findViewById(R.id.part_nr);
Al final tenemos que crear una nueva clase para conectarse al servidor y enviar la anterior información mecanografiada.
Esta es la clase Create_part:
clase Create_Part extiende AsyncTask {
protegido void onPreExecute() {}
super.onPreExecute();
pDialog = new ProgressDialog(MainActivity.this);
pDialog.setMessage ("enviando parte de la base de datos..."); Establecer el mensaje de la ventana de carga
pDialog.setIndeterminate(false);
pDialog.setCancelable(true);
pDialog.show(); Colocar el mensaje de carga en la pantalla
}
protección cadena doInBackground (String... args) {}
String String_name = editText.getText().toString(); Obtener el texto insertado de los archivos de editText
String Int_Part = editText2.getText().toString();
Lista params = new ArrayList (<>);
params.Add (new BasicNameValuePair ("Nombre", String_name)); Agregar los parámetros en una matriz
params.Add (new BasicNameValuePair ("part_nr", Int_Part));
Solicitud HTTP POST con los parámetros JSON
Cambio "RaspberryPi_IP a su dirección IP o el servicio Noip
JSONObject json = jsonParser.makeHttpRequest ("RaspberryPi_IP/db_create.php", "POST", params);
trate de {}
éxito de int = json.getInt("success");
if(Success == 1) {}
Intención = nuevo Intent(getApplicationContext(), ConfirmActivity.class);
Abra una nueva actividad para confirmar que fue enviado. Vamos a crear más adelante.
startActivity(i);
Finish();
}
} catch (JSONException e) {}
e.printStackTrace();
}
devolver null;
}
protegido void onPostExecute(String file_url) {}
pDialog.dismiss(); Cerrar la ventana de carga cuando esté listo
}
}
Ahora usted puede hacer una nueva función llamada Enviar. En esta función se llama Create_Part. Como tal:
público vacío {enviar (vista) gratis
Create_Part().execute() nuevo;
}
En el activity_main.xml ahora cambia la acción de onclick del botón de la derecha para:
Enviar
OK casi listo, ahora sólo necesita hacer una actividad nueva como ves en la imagen.
Cambiar el nombre de actividad: ConfirmActivity
Haga clic en finalizar
Ahora ve otra vez a strings.xml y cambiar la cadena "hello_world" de ¡ Hola mundo! a la parte fue creada.
Ahora se debe hacer.
Reconstruir la aplicación y probarla en tu teléfono!