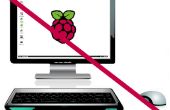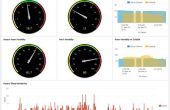Paso 3: Quemar imagen raspbian para tarjeta micro SD
IMPORTANTE: Asegúrese de que usted escriba el número de disco correcto – si introduce el número de disco equivocado, borrará su disco duro!
Inserte una tarjeta micro SD en el adaptador SD y luego inserte el adaptador de SD en MacBook.
El MacBook utiliza estas instrucciones de Raspberry Pi. Resumir aquí:
- Ventana terminal abierta MacBook
- Cambiar al directorio que contiene raspbian de imagen
$ cd $ cd ♣your-macbook-image-directory♣
- Identificar el disco (no partición) de la tarjeta SD
- En este caso, disk2 (no disk2s1) o disco # = 2
- Para identificar tu tarjeta micro SD, ejecutar el comando:
$ diskutil list /dev/disk0 #: TYPE NAME SIZE IDENTIFIER 0: GUID_partition_scheme *160.0 GB disk0 1: EFI EFI 209.7 MB disk0s1 2: Apple_HFS ♣my_macbook♣ 159.2 GB disk0s2 3: Apple_Boot Recovery HD 650.0 MB disk0s3 /dev/disk1 #: TYPE NAME SIZE IDENTIFIER 0: Apple_partition_scheme *2.5 GB disk1 1: Apple_partition_map 1.5 KB disk1s1 2: Apple_HFS ♣my_dvd♣ 2.5 GB disk1s2 /dev/disk2 #: TYPE NAME SIZE IDENTIFIER 0: FDisk_partition_scheme *15.5 GB disk2 1: Windows_FAT_32 NO NAME 15.5 GB disk2s1
- De lo anterior, mi tarjeta micro SD es disco # 2
- Desmontar la tarjeta SD mediante el uso de:
$ diskutil unmountDisk /dev/disk♣micro-SD-card-disk#♣
- Copiar la imagen a la tarjeta SD. Asegurar el nombre de la imagen y el disco # son correctos.
$ sudo dd bs=4m if=2015-09-24-raspbian-jessie-pitft28r.img of=/dev/rdisk ♣micro-SD-card-disk#♣
- CTRL-t para ver el estado de la copia.
- Si hay errores, probar diferentes valores para la opción de bs, como 1m, 4m y 1M. Tamaños de bloque más grande (bs) se requieren para las unidades más grandes. M minúscula parece ser el preferido por MacBook.
- Cuando termine, desmontar la tarjeta SD:
$ diskutil unmountDisk /dev/disk♣micro-SD-card-disk#♣
- Retire el adaptador del SD de MacBook y quite la tarjeta micro del SD del adaptador
- Inserte la tarjeta micro SD en Raspberry Pi