Paso 3: Instalar NITE usando Terminal
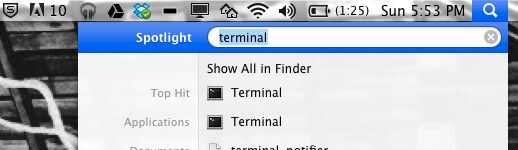
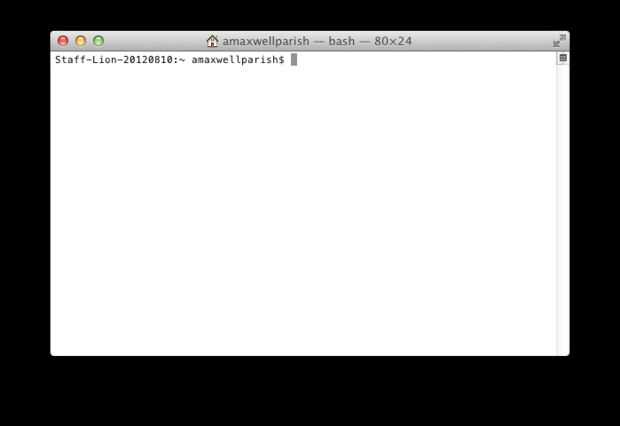
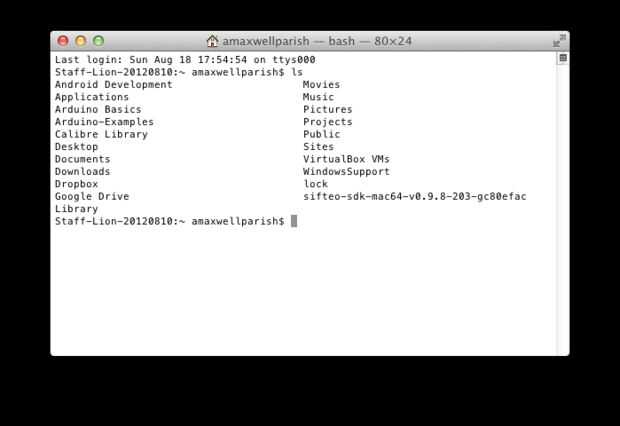
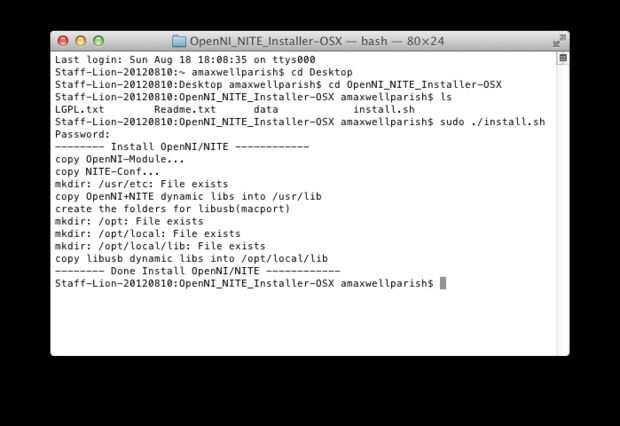
Sólo tienes que seguir a lo largo de y usted estará bien.
Búsqueda de terminal en spotlight y ábrala. Obtendrá una pantalla que tendrá una línea que se lista el nombre del equipo seguido de tu nombre de usuario. Hay dos comandos importantes que utilizaremos para instalar NITE, cd y ls. Para comenzar, escriba ls (es un comando abreviado para el contenido del directorio lista) en terminal y pulse Intro. Mostrará las carpetas que se encuentran en ese lugar. Verás las carpetas mismo exactas mismo si vas a su carpeta de inicio.
Usted debe ver que escritorio aparece después de que has hecho el comando ls .
El siguiente comando que necesitarás es cd que está parado para cambiar directorio. Tenemos que ir a la carpeta escritorio y lo hacemos escribiendo
CD escritorio
y pulse Intro. Ahora estamos en la carpeta de escritorio. Tipo ls para listar las carpetas encontradas el escritorio. Uno de estos archivos debe ser OpenNI_NITE_Installer-OSX. Ir a esta carpeta con
CD. / OpenNI_NITE_Installer-OSX
Tipo ls para ver qué hay en esta carpeta. Usted debería ver un archivo llamado install.sh. El tipo de
sudo./install.sh
y pulse Intro. Le preguntará su contraseña. Escríbala y pulse Intro. Cuando usted está escribiendo su contraseña, le parece que no está escribiendo cualquier cosa. No se preocupe por él, está siendo escrita en. Deben instalar automáticamente los archivos. Después de completado, puede cerrar terminal. Se utiliza el comando sudo para ganar estatus de super usuario. Reemplaza tus instintos mejor equipo y no lo dices. En este caso, sólo estamos diciendo el equipo para instalar software.
Si por alguna razón este método no funciona para tu equipo, deberás seguir las instrucciones en "Instalación OpenNI la manera oficial".













