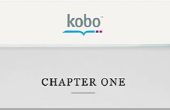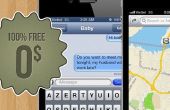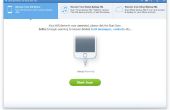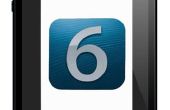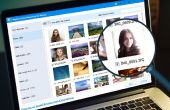Paso 4: Configuración de iArduino App en iPhone, iPad o iPod para su uso:
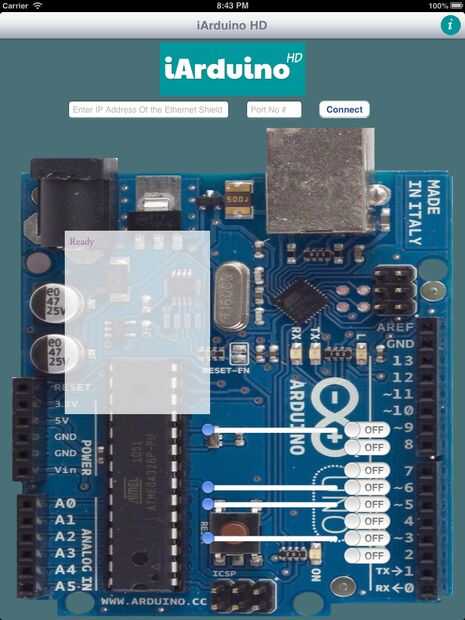
dispositivo (si no has descargado el iArduino de la aplicación haga clic en
en el enlace para descargar desde iTunes App Store o la búsqueda para iArduino
desde tu dispositivo iOS en la App Store).
https://iTunes.Apple.com/us/app/iarduino/id578582005?LS=1&Mt=8
Después de abrir la aplicación se verá como se muestra en la foto adjuntada:
En el campo de dirección IP, dirección IP de tu escudo de Ethernet. Y en Nº de Puerto Entrar en campo la
PuertoLocal número que hemos mencionado en el código de arduino. Asegúrese de que la conexión WiFi de tu dispositivo iOS está en y el dispositivo está conectado a la misma red de router WiFi al que se conecta la placa Arduino.
Si verifica todo Haz clic en el botón de conectar en el iArduino de la aplicación. Puesto que hemos conectado el Led a Pin2 de la placa arduino, haga clic en Pin 2 botón deslizante en la aplicación para que el iArduino envía UDP de la señal a la placa arduino y el Pin 2 en alto y el Led enciende. Ahora slide OFF posicionarlo para que Led da vuelta apagado. Asimismo comprobarlo con otros pines de arduino también.
iArduino de la aplicación también le proporciona para cambiar la salida PWM en el pin seleccionado. Con la misma configuración Conecte el Led al Pin 3 y lentamente mueva el control deslizante para que ese brillo de Led aumentará con la posición del control deslizante y otra vez, deslícelo hacia atrás para que el brillo disminuye. De esta manera puede utilizar app iArduino con su proyecto actual y nuevo para controlarlos de forma inalámbrica.
Nota: Si no eres capaz de controlar la placa incluso después de hacer sobre el programa de instalación, intente restablecer arduino o apáguela y On.And incluso si el problema todavía persiste usted puede publicar sus comentarios o el correo me en (dhirajjadhao
Aquí está el Video explicando todos los pasos y trabajar como Control de Arduino inalámbricamente: