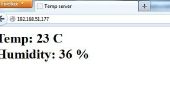Paso 2: La pantalla LCD
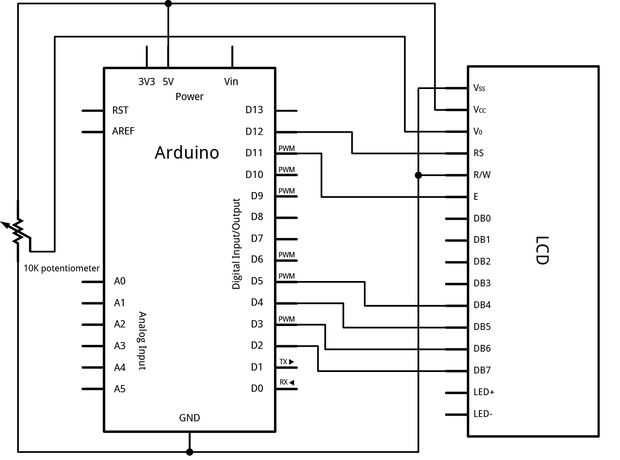


La luz de fondo conectar pin (K) en la pantalla a tierra y perno (A) en la pantalla LCD al pin 10 de Arduino a través de la resistencia de 150 ohm.
Necesitamos aprender a cómo utilizar esta pantalla, por lo que he incluido un poco de información sobre esto. Arduino tiene ya una biblioteca para el LCD, así que tenemos que incluir esto. Podemos lograr esto escribiendo en nuestro código antes de la instalación, #include < LiquidCrystal.h > . Ahora nuestra biblioteca LCD está incluido. La siguiente cosa a hacer es decirle a Arduino qué pins nos montan a la pantalla LCD. Hacemos esto escribiendo esto antes de la función de la configuración, LiquidCrystal lcd (12, 11, 5, 4, 3, 2); Estos son los pines de de que Arduino enviará datos al LCD a través.
Así que esto es lo que nuestro dibujo se va a ver como hasta ahora.
Ahora permite conoce un poco sobre el uso de las funciones del LCD.
- LCD.Begin(16,2); Esto es para configurar el número de columnas y filas. Si nos fijamos en los cuadros 2 y 3 se puede ver la cantidad de columnas y en la foto 3 puedes ver la cantidad de filas.
- LCD.Print(""); se trata de cómo imprimir texto en la pantalla. El texto va entre las comillas. Las comillas son necesarias.
- LCD.Clear(); Esto es cómo tenemos claro todo el texto de la pantalla.
- lcd.setCursor(0,1); Se trata de cómo poner texto en la segunda fila.
Así que poner todo esto a un poco de uso. Conectar la pantalla, a continuación, escriba en este código.
Si copia esto, pegar en su bosquejo y subir a su tabla, verá la pantalla enciende para arriba y el texto aparece, "Soy cool".
Solución de problemas:
- Todo lo que veo es plazas blanco o la pantalla es sólo azul (o el color de retroiluminación de lcd).
- La pantalla no se enciende!
Solución:
- Gire el potenciómetro hacia un lado luego el otro. Debe aparecer el texto. Si es así, ajuste lentamente la olla hasta que el texto es claro
- Asegúrese de que todas las conexiones están bien.
- Asegúrese de que [lcdbl] es a [salida]
Ahora, vamos a poner algo de texto en la fila inferior. Si usted recuerda, tenemos que compensar el cursor. Lo hacemos escribiendo en lcd.setCursor(0,1);
Ver el código revisado.
Añadir esto a tu Arduino y ver qué pasa!